Bootable Windows 10 USB Flash Drive
A Bootable Windows Installation Disc can be used perform various operations such as performing a complete operating system reinstall also known as clean install, upgrading your computer, or repairing your previous installation of Windows.
Things Required
- A USB flash drive of at least 8 GB.
- Internet connection.
- Patience
Steps to Create a Bootable Windows 10 USB Flash Drive
Step 1: Download Windows 10 Media Creation Tool by visiting the following link:
https://www.microsoft.com/en-in/software-download/windows10
Click on the Download tool now button to download the tool now.
Step 2: Open the Media Creation Tool by double-clicking the MediaCreationTool.exe file that you just downloaded. It will open the Windows 10 Setup window.
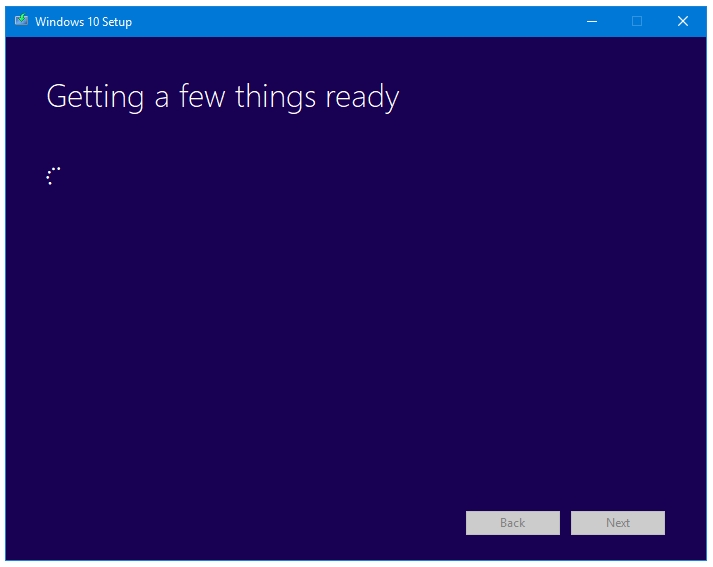
Step 3: In the Windows 10 Setup window, click on Accept button if you accept the License Terms.
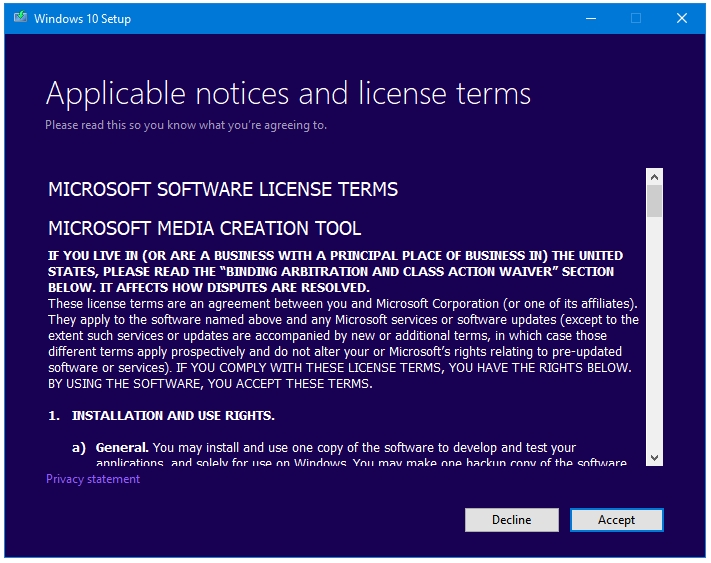
Step 4: The next screen gives you two options – Upgrade this PC now, and Create installation media for another PC. Select the second option, and then press the Next button.
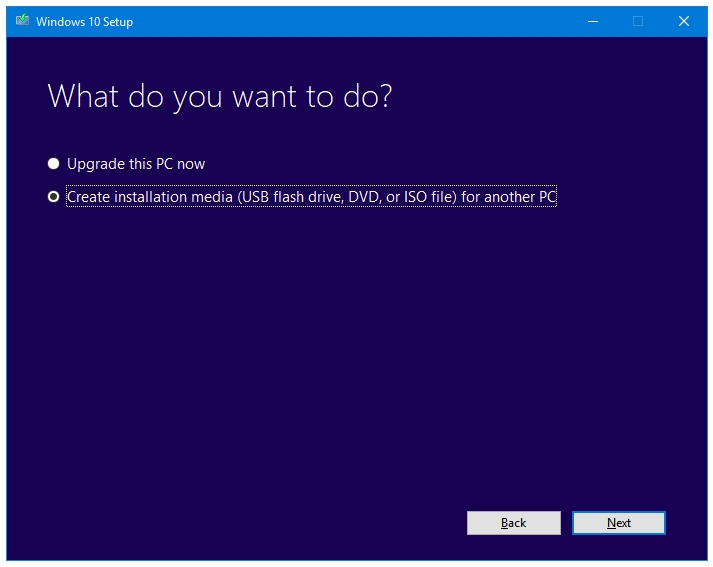
Step 5: Select the operating system Language, Edition, and Architecture in the next window. By default, Windows selects the recommended options for your PC. You can manually select options by unticking the checkbox that says Use the recommended options for this PC. Click Next.
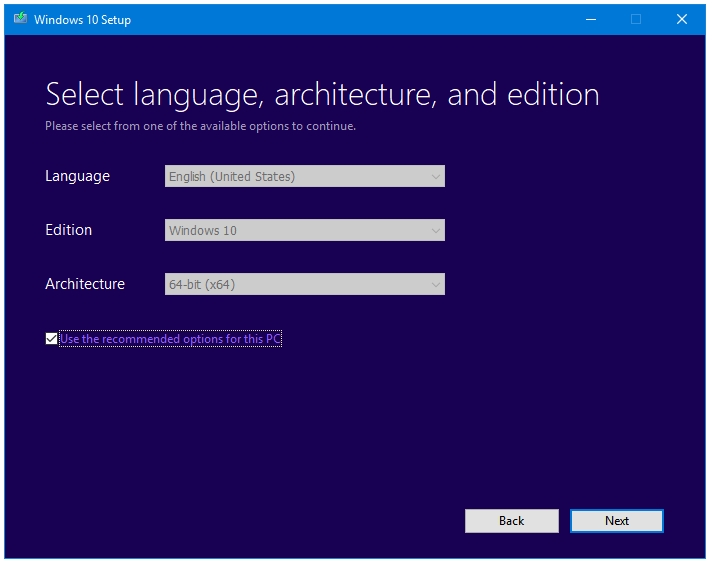
Step 6: Next, you have to select to destination for your Windows setup file. You have two options here – USB flash drive, or ISO file. Select USB flash drive because selecting this will create our bootable installation disc. The other option, ISO file will create an ISO file of the downloaded setup file, which you can burn on a DVD or USB flash drive to make a bootable disc. Click Next to proceed further.
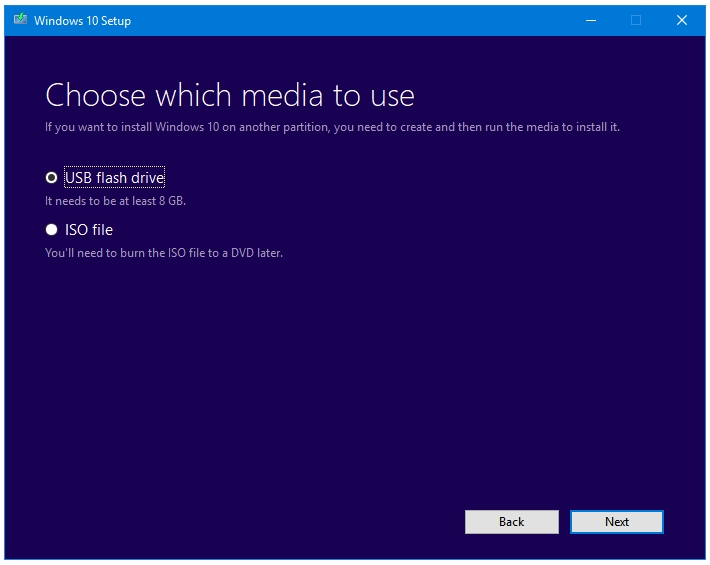
Step 7: The next window displays all the connected removable storage devices; select the one that you want to use by clicking on its name, and then click Next.
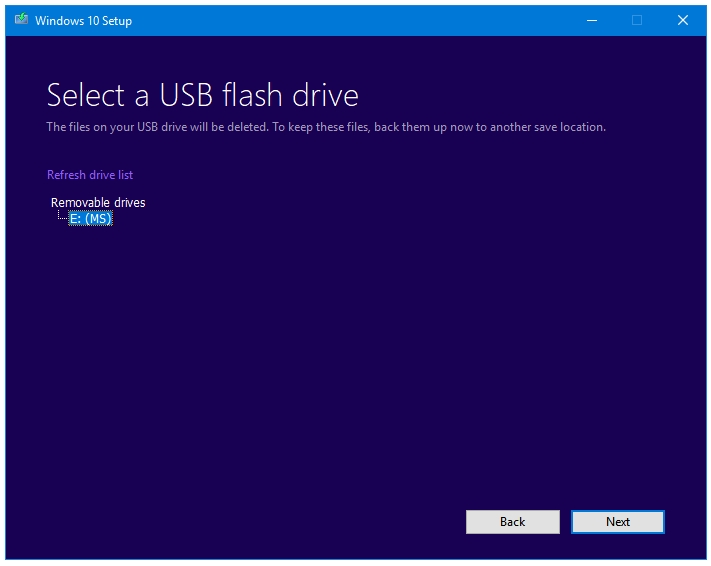
Step 8: You’ll see the following three status messages one by one until the completion of the process:
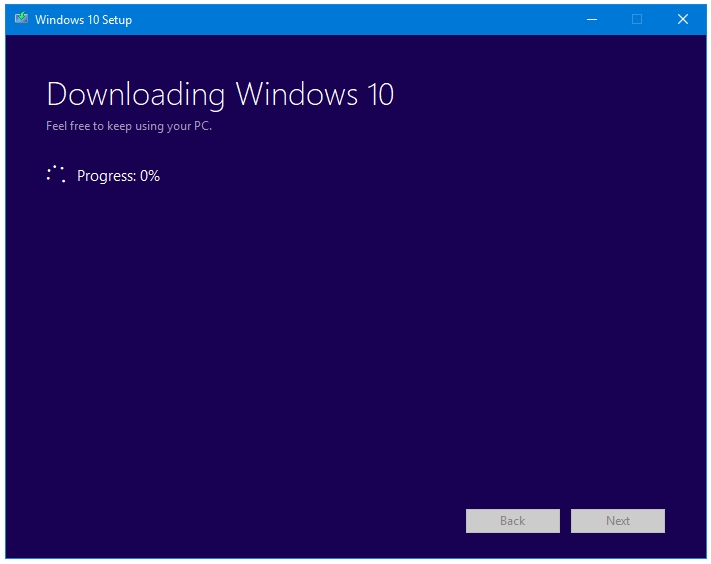
- Downloading Windows 10: Windows starts downloading the installation setup ISO file.
- Verifying your download: Windows verifies the download ISO file for its integrity.
- Creating Windows 10 media: Windows starts burning the selected USB flash drive with the downloaded setup ISO file.
Once the process of bootable Windows USB creation has completed, you’ll see the following message: Your USB flash drive is ready. Click the Finish button to close the Windows 10 Setup wizard.
Related Posts:
- How to Create a Bootable Windows 10 USB Drive using ISO file?
- How to Create a Bootable Linux Live USB Drive with Rufus in Windows?
- How to Create a Bootable Linux USB Drive with UNetbootin in Windows?
- How to Create a Bootable Linux USB Drive with UUI – Universal USB Installer in Windows?
- How To Install Multiple Bootable Operating Systems on One USB Drive with YUMI – Your Universal Multiboot Installer?
1 thought on “How to Create a Bootable Windows 10 USB Flash Drive using Media Creation Tool?”