UUI – Universal USB Installer
UUI – Universal USB Installer is a portable bootable USB creation tool that can create bootable USB drives from Linux Distribution image files, and various other System Utilities using their respective ISO files. UUI also lets the user create Persistent storage space in the USB drives to store changes made in the Live environment. The program has an in-built option to select and download Linux Distribution image (ISO) files that you want to use to create the bootable USB drive.
Homepage: https://www.pendrivelinux.com/universal-usb-installer-easy-as-1-2-3/
How to Create a Bootable Linux Mint Live USB with Universal USB Installer in Windows
Step 1: Open UUI – Universal USB Installer. Click the I Agree button if you agree with the License Agreement of the program.
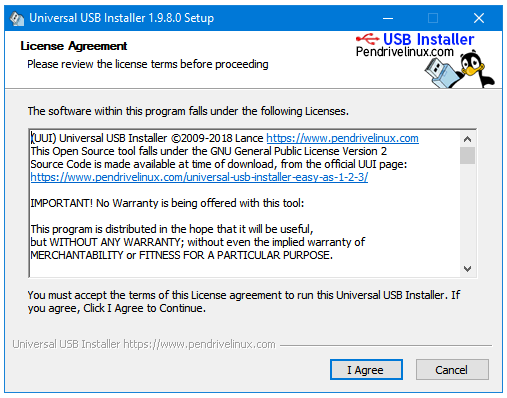
Step 2: Next, we are welcomed with the ISO selection page. Under Step 1 option in the program, select the distribution name that you want to burn on your USB drive. In this case, it is Linux Mint. If you do not find the option of the distribution that you want to burn then select Try Unlisted Linux ISO option, which you can find at the bottom of the list.
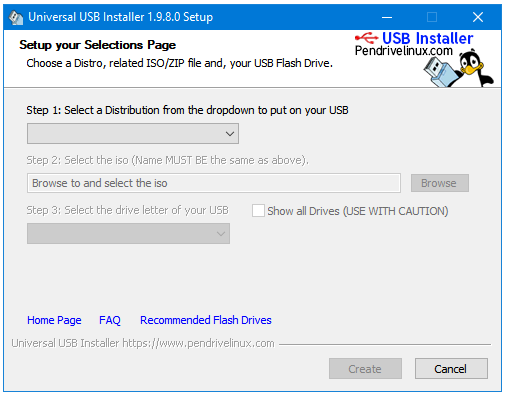
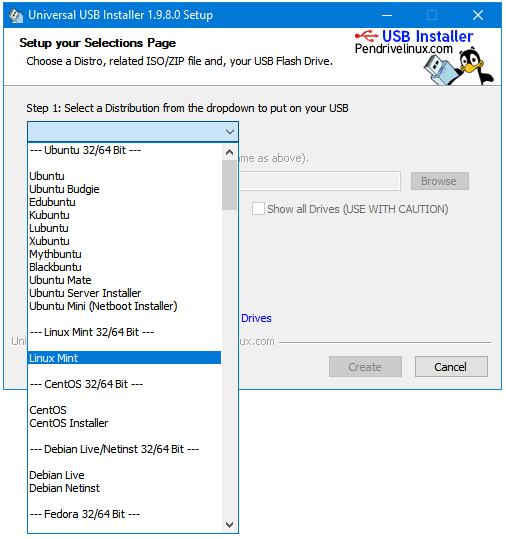
Step 3: The next step is to Browse for the image (ISO) file of the distro. Click the Browse button to do that, select the ISO file, and click the Open button.
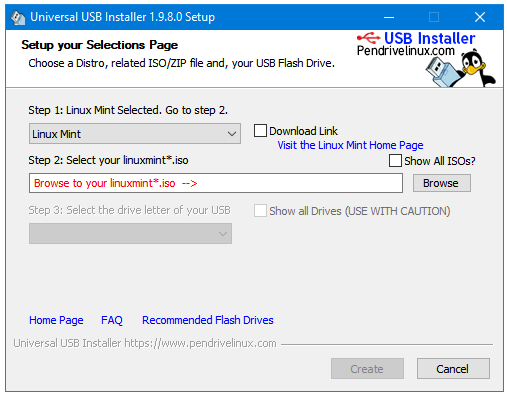
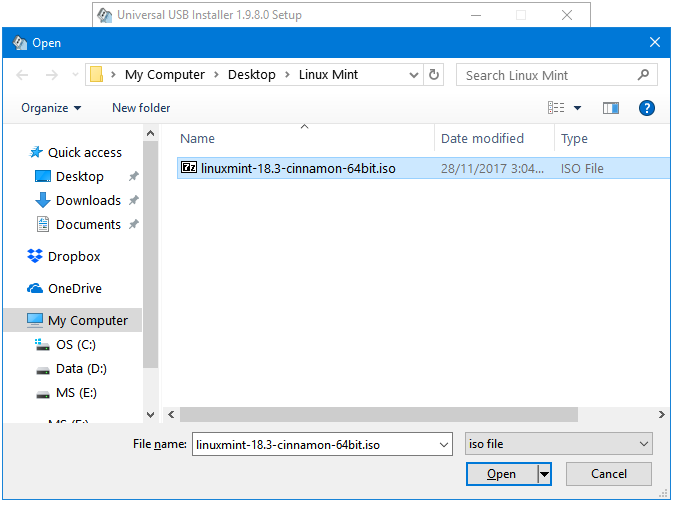
Step 4: Now, we come to the important part of the process – selecting the destination drive. Carefully select the drive that you want to use as your Linux USB drive.
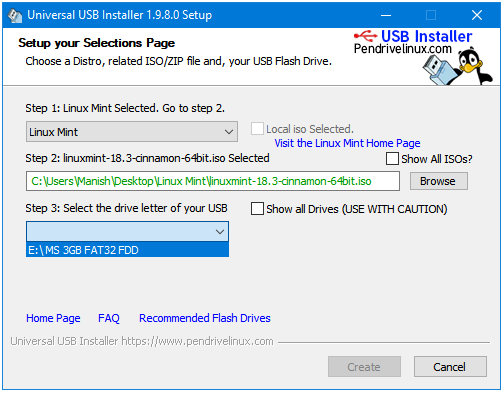
Step 5: You get the option to use Persistent space for the distros that support it. Click Create.
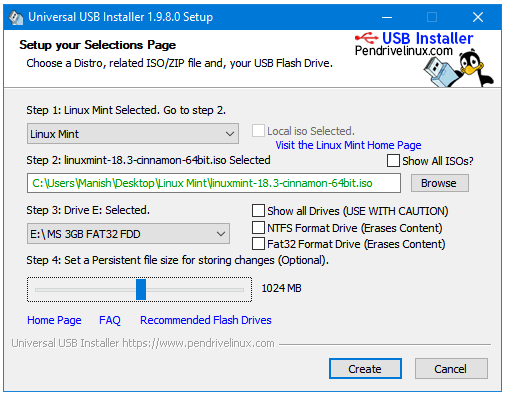
Step 6: Here’s your first warning message. Click Yes to proceed further.
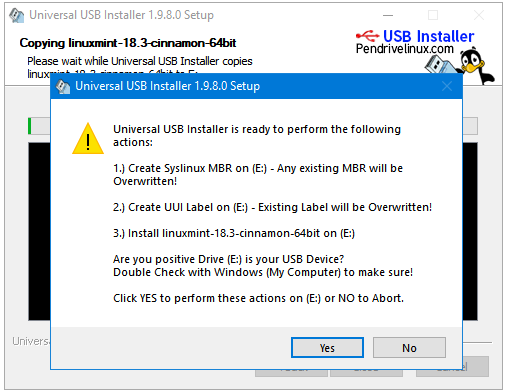
Step 7: UUI extracts and copies the ISO file to the destination USB drive.
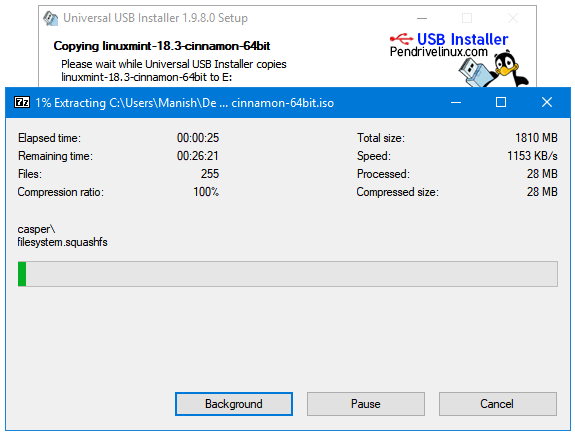
Step 8: Now, UUI creates the Persistent file.
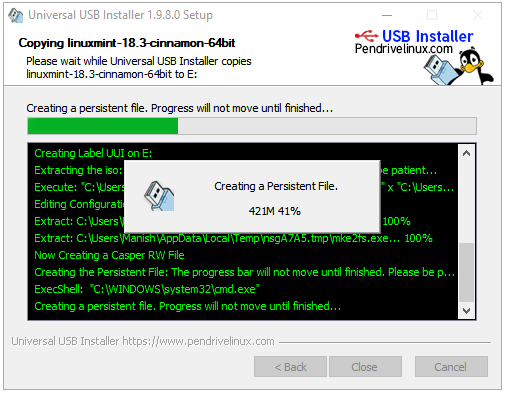
Step 9: Next, UUI copies the Persistent file to the destination USB drive.
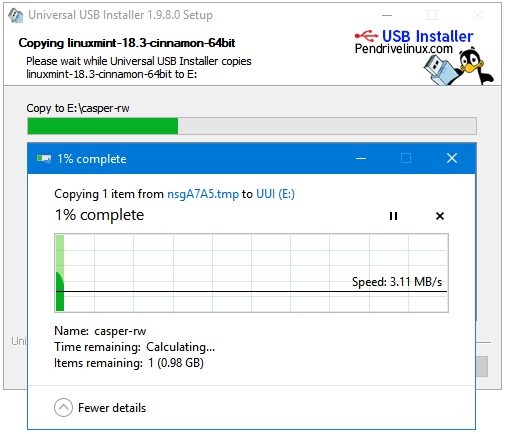
Step 10: When the program complete the creation process, it will display the message – Copy Done, Process is Complete!. Click the Close button to close the program.
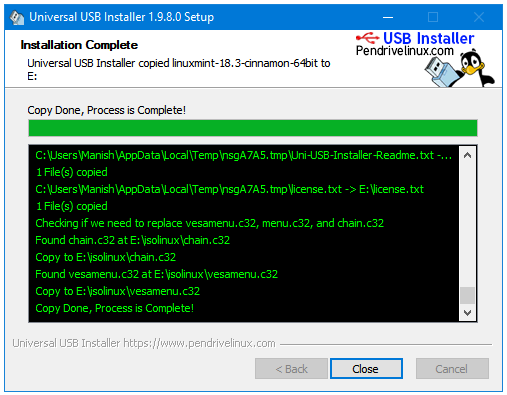
Your bootable Linux Mint is now ready.
Related Posts:
- How To Install Multiple Bootable Operating Systems on One USB Drive with YUMI – Your Universal Multiboot Installer?
- How to Create a Bootable Linux Live USB Drive with Rufus in Windows?
- How to Create a Bootable Linux USB Drive with UNetbootin in Windows?
- How to Create a Bootable Windows 10 USB Flash Drive using Media Creation Tool?
- How to Create a Bootable Windows 10 USB Drive using ISO file?