UNetbootin – Universal Netboot Installer
UNetbootin – Universal Netboot Installer is a portable program that can create Bootable USB drives using Linux Distribution images or any other ISO Disk images. These image files (ISO) are used to create Live operating systems, and various other Bootable system utilities. UNetbootin is a cross-platform software – available for Windows, Linux, and macOS. It is an open-source program released under the GNU GPL license.
Homepage: https://unetbootin.github.io/
How to Create a Bootable Linux Mint Live USB with UNetbootin in Windows
Step 1: Open UNetbootin.
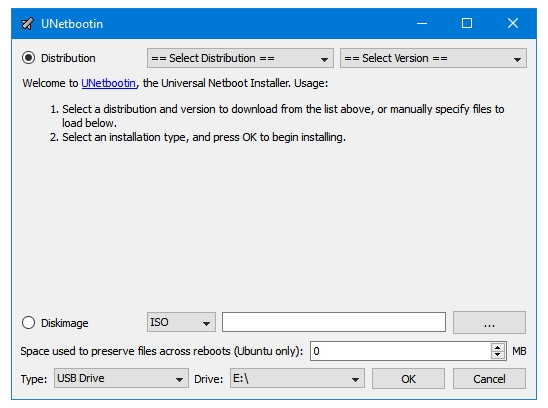
Step 2: Here you can have two options to select the Linux image file.
- Distribution: The first option is Distribution.
- Diskimage: Click on the browse button (button with three dots), to browse for the Linux ISO file.
Step 3: Select the image (ISO) file, and click the Open button.
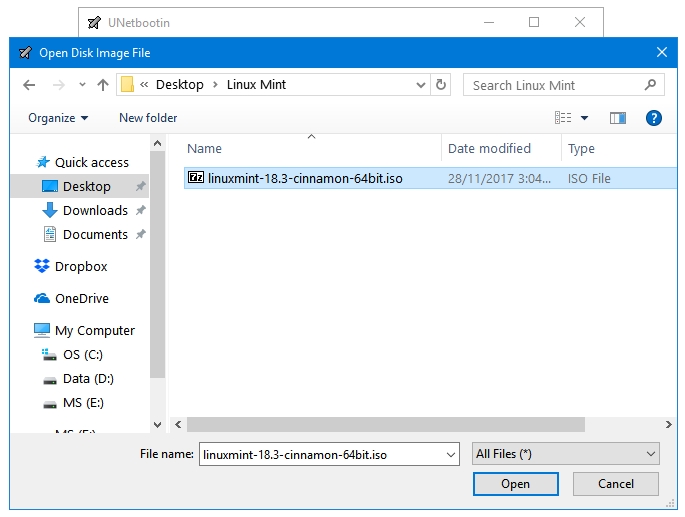
Step 4: You can specify the persistent space in the option that says Space used to preserve files across reboots (Ubuntu only). You can use the USB Drive or the Hard Disk to store these files. In case of Hard Disk, only the C:\ drive in Drive section will be available to use for persistent storage.
Step 5: Select you Drive Type and Drive location carefully. Click the OK button.
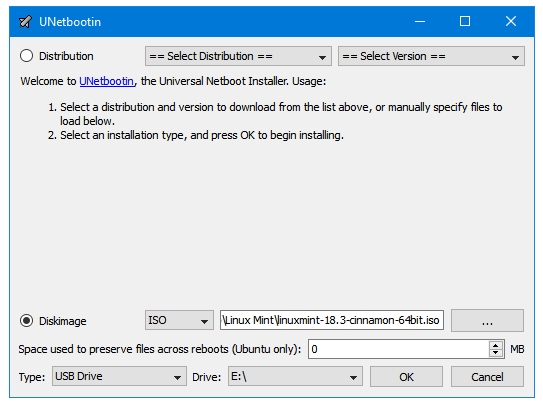
Step 6: UNetbootin starts doing its job. Wait for it. There are four steps displayed by UNetbootin in this window. These are:
- Downloading Files: If you selected the first option in Step 2, then you’ll be welcomed with this step in progress.
- Extracting and Copying Files: UNetbootin starts extracting and copying the ISO file into individual files and folders inside your USB drive.
- Installing Bootloader: UNetbootin installs the bootloader in your USB drive.
- Installation Complete: This message is the final status message indicating that the process has completed.

Step 7: UNetbootin will highlight the Installation Complete option when it completes the USB creation process. Click Exit button to close the program.

Your bootable Linux Mint is now ready.
Related Posts:
- How to Create a Bootable Linux Live USB Drive with Rufus in Windows?
- How to Create a Bootable Linux USB Drive with UUI – Universal USB Installer in Windows?
- How To Install Multiple Bootable Operating Systems on One USB Drive with YUMI – Your Universal Multiboot Installer?
- How to Create a Bootable Windows 10 USB Flash Drive using Media Creation Tool?
- How to Create a Bootable Windows 10 USB Drive using ISO file?