DISM – Deployment Image Servicing and Management
DISM is a Windows maintenance and repair tool used for finding corrupt or missing files in Windows image, and then repairing them by downloading the replacement files through the Internet using Windows Update.
The Deployment Image Servicing and Management (DISM) tool uses with the following three commands:
- CheckHealth
- ScanHealth
- RestoreHealth
The DISM log files are stored in the C:/Windows/Logs/DISM directory.
How to Use DISM to Repair Windows 10 Image
- Using DISM with CheckHealth command
- Using DISM with ScanHealth command
- Using DISM with RestoreHealth command
Using DISM with CheckHealth command
The CheckHealth command checks the integrity of Windows Image file. It only checks if the image is corrupt and requires repair. The CheckHealth command does not perform any repairs. It takes less than a minute to complete the CheckHealth scan. It does not create a log file.
Step 1: Press the Windows + X keys together to open the Windows Power User Menu. Click on the Command Prompt (Admin) option to open Command Prompt with Administrative privileges.
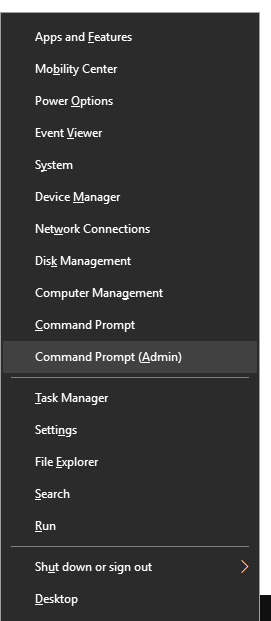
Step 2: In the Command Prompt window, type the following command, and then press the Enter key.
DISM.exe /Online /Cleanup-image /CheckHealth
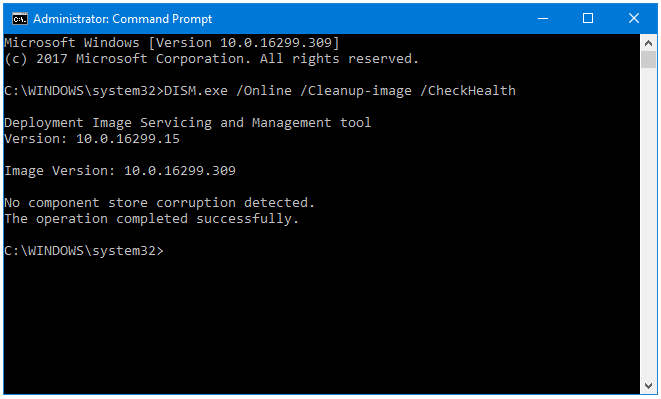
Using DISM with ScanHealth command
The ScanHealth command scans the Windows Image file for Component Store Corruption. It takes around ten minutes to complete the scanning process. The ScanHealth command creates a log file about the results.
Step 1: Press the Windows + X keys together to open the Windows Power User Menu. Click on the Command Prompt (Admin) option to open Command Prompt with Administrative privileges.
Step 2: In the Command Prompt window, type the following command, and then press the Enter key.
DISM.exe /Online /Cleanup-image /ScanHealth
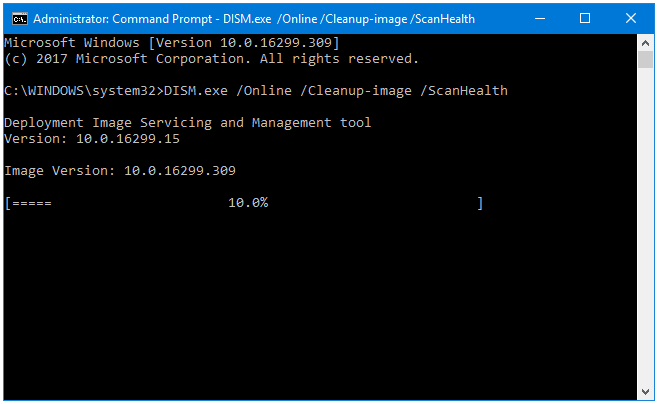
Step 3: Don’t close the Command Prompt window until the process reaches 100%.
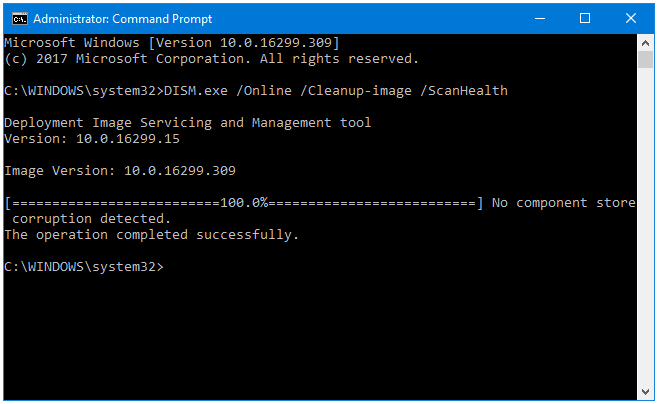
Using DISM with RestoreHealth command
The RestoreHealth is the most popular and important command out of the three. It will scan the Windows Image file for Component Store Corruption, and apply repairs to them automatically, and logs the results in the log file. It takes around thirty minutes to complete the RestoreHealth operation.
Step 1: Press the Windows + X keys together to open the Windows Power User Menu. Click on the Command Prompt (Admin) option to open Command Prompt with Administrative privileges.
Step 2: In the Command Prompt window, type the following command, and then press the Enter key.
DISM.exe /Online /Cleanup-image /RestoreHealth
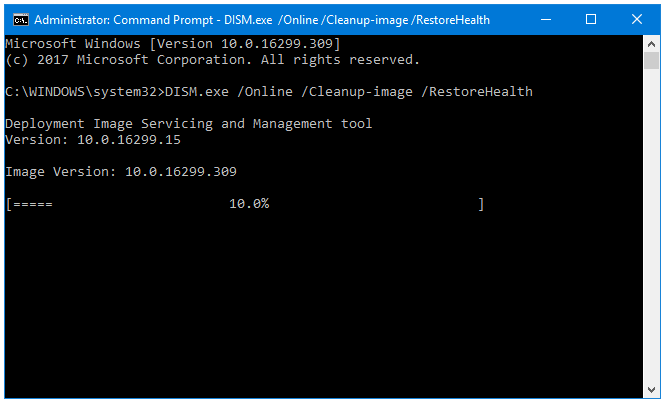
Step 3: Don’t close the Command Prompt window until the process reaches 100%.
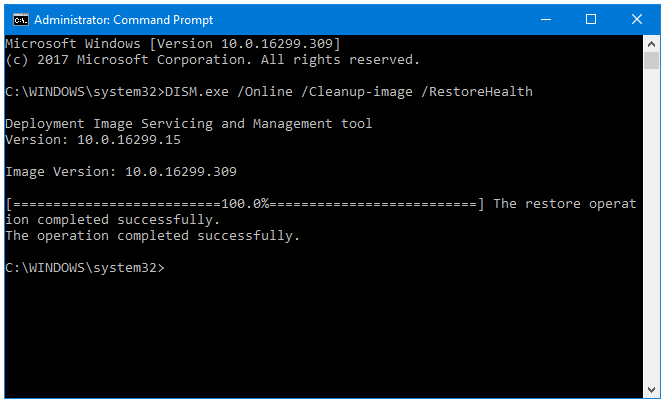
At 100%, you will see a couple of status messages notifying you about the results.