What is Fragmentation, Defragmentation, and Optimization
Fragmentation happens due to continuous copying and deletion of files. The Defragmentation process locates and combines the file fragments together, and rearranges them into fewer fragments. The Optimization option present in various defragmentation software fills the empty gap between files. When the defragmentation has finished, and the files have been combined together and rearranged into fewer segments, there will still be empty spots in-between files. The optimization moves the files, and places them one after another so that all of the data on your hard drive is present as one big block, and the rest of the drive is empty space.
Three cases to understand these concepts better
- If you have pasted data only once on your drive, then it is completely optimized, and there is no fragmentation.
- If you have deleted some data but not pasted anything new after that, then there will be empty gaps due to the deleted files. In this case, too, there is not fragmentation, but you may want to optimize your hard drive, which will move the files and place them one after another in one block.
- If you have added new data to your drive, after deleting the previous files at least one, then the chances are that the new data copied itself on those empty spots of the disk that belonged to the previously deleted files. In this case, there will be fragmentation, and you’ll need to perform Defragmentation as well as Optimization.
How does fragmentation impact system performance
Suppose these are two files of the same size, one has only two fragments whereas the other one has one hundred fragments. Fragments are the pieces in which a file is situated on the hard drive. When the software plays that file, in first case, it has to load the complete file only from two fragments (very few spots of hard drive) whereas in second case, the same software has to load the file its 100 different fragments (a lot more spots of hard drive), which will take more time to load.
A defragmented file, folder, partition, and disk reduces the data access time, and increases the disk responsiveness.
Windows has an inbuilt tool for defragmentation called Defragment and Optimize Drives, which automatically works and defragments your hard drive in background. But, if you want to have more control over the defragmentation process, and add more advanced features to it, then you’ll have to turn to third-party tools.
Best Free Defrag Software for Windows
Here are some of the best free disk defrag software for Windows.
1. Auslogics Disk Defrag
https://www.auslogics.com/en/software/disk-defrag/
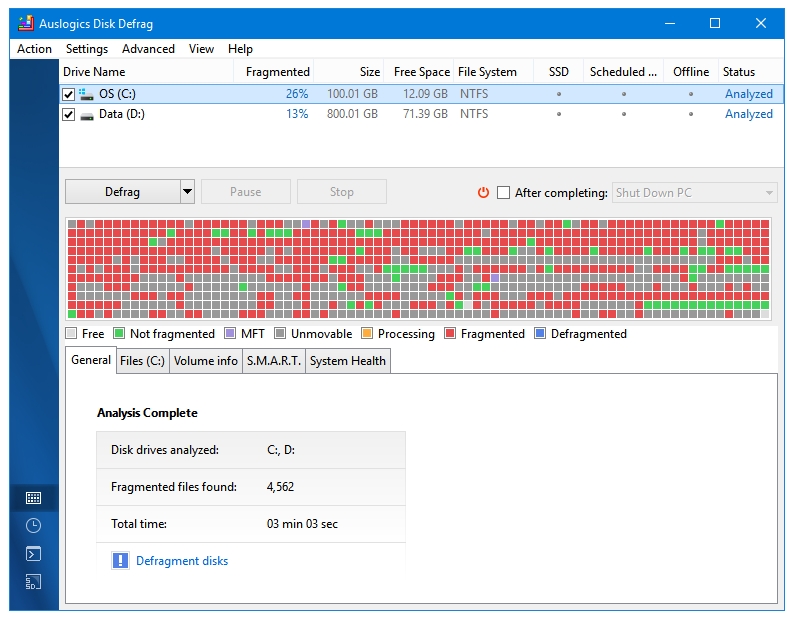
Auslogics Disk Defrag is the most popular and highest rated defragmentation tool for Windows.
Auslogics has three modes – Defrag, Defrag & Optimize, Quick Defrag. The Analyze features analyzes the hard disk and lists the fragmentation state of drives. The Defrag mode first analyzes the disk and performs deframentation. The Defrag & Optimize mode works in three phases – the first phase analyzes the disk, the second phase defrag the fragmented disk, and the third phase optimizes the whole disk. The Quick Defrag mode starts the defragmentation without analyzing the disk fragmentation to save some time.
The Advanced defrag features included in the program are Defrag File, Defrag Folder, Check Selected (disk partitions), Check & Correct Selected (disk partitions), and Wipe free space on selected (disk partitions).
You can replace the Windows defragmentation tool with Auslogics Disk Defrag as well as integrate into the context menu. The disk Cluster Map can be displayed two styles – Squares and Bars. To make the defragmentation and optimization quicker, you can set file size limits and other rules. Another thought-out feature is the Move system files to the beginning of the disk.
You can also find the Erase Slack Area, and Erase File Entries settings on the same window. For more effective defrag, there are settings for automatically cleaning Temporary Files, Browser Cache, Recycle Bin, Windows Updates Cache, along with permanent Wipe of the files that are being deleted. Four types of Data Wiping are available.
There are three Defrag Priority modes available – Low, Normal and High. The Scheduled Defragmentation is the Auslogics’s automatic defragmentation feature. The Offline Defragmentation lets you safely defragment system files such as MFT Files, Paging File, Hibernation File, and Registry Files.
Defragmentation can take a long time, and you may not want to wait for it to finish, or use the computer until the whole process finishes, therefore, this program provides you with a selection of actions that you can assign it do when it finishes the defragmentation process. These options are Shut Down PC, Go Into Sleep Mode, Hibernate, and Close Program.
This program tries to change your web browser home page to Yahoo Search, it also tries to install some of its own other programs.
2. Defraggler
https://www.ccleaner.com/defraggler
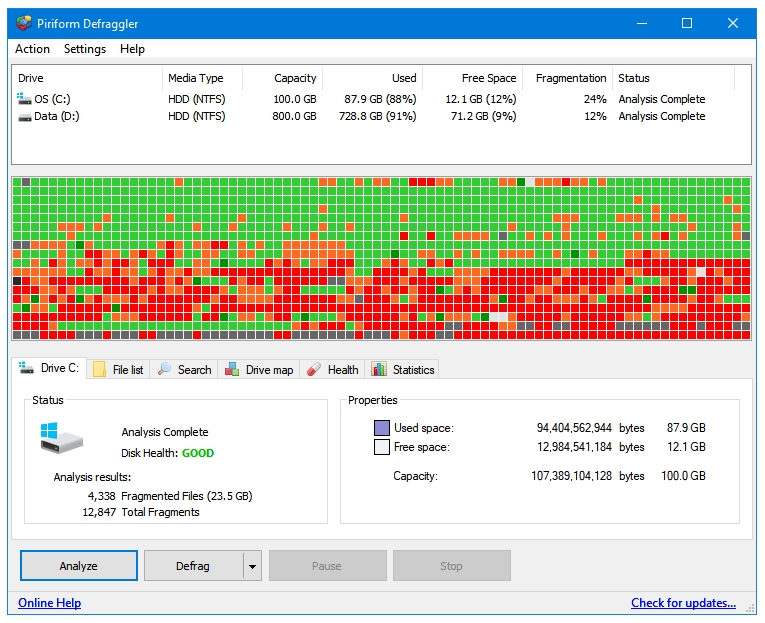
Piriform, the same company that develops CCleaner, develops Defraggler. Defraggler is a strong competitor for the best free defragmentation tool.
Like Auslogics, it has an Analyse button, which performs the first step of defragmentation process. It has two defragmentation modes – Defrag, and Quick Defrag.
One nice feature is the Benchmark Drive, which scans and rates the disk. A perfectly fine disk will display GOOD in green colour, but if your disk has errors then the displayed label will be ERROR… in Red.
Along with the drive defragmentation, you can also defrag specific files and folders with the Defrag File and Defrag Folder options respectively.
Advanced features include Check Drive for Errors, and Defrag Freespace. You can set the defragmentation priority to be either Normal or Background. After the defragmentation has finished, you can either Close Program or Shutdown the computer.
In the Drive Map section, you can select the display style to be either Plain or Gradient; the display mode can be either Blocks or Bars. The program lets you select custom colours for all nine type of files displayed in the cluster map. Custom file size and fragment rules can be set in the Quick Defrag Options.
You can Schedule the defragmentation process with Defraggler as well, or use the Boot Time Defrag to defragment the disk at computer boot. The Exclude feature lets you exclude those files and folders that you do not want to be accessed by the program. If you are going to use automatic defragmenting with Defraggler then it is recommended to replace Windows Disk Defragmenter with Defraggler; this option can be found in the Advanced Options. You can make it appear in the Windows Context Menu by checking the option that says Enable Shell Extension. Defraggler can move the large files, or selected file types to the end of drive.
3. Disk SpeedUp
https://www.glarysoft.com/disk-speedup/
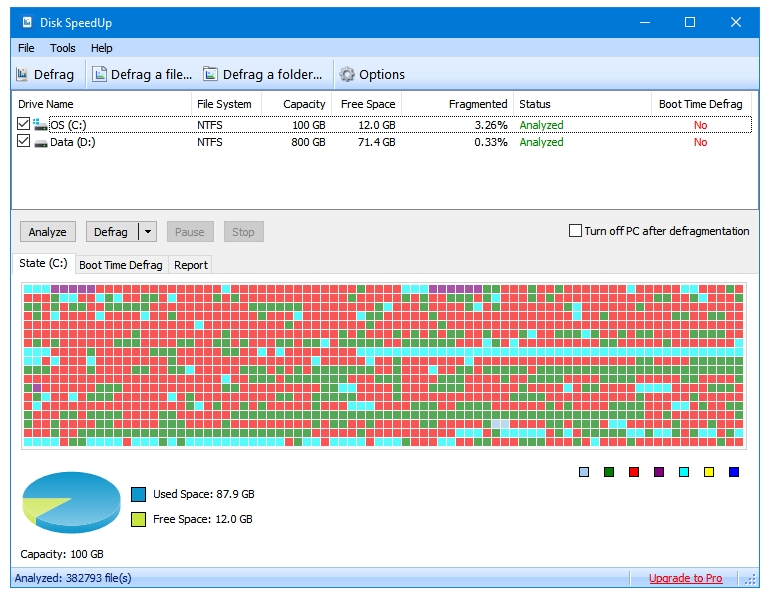
Disk Speedup is created by Glarysoft, the creators of Glary Utilities.
The first step in defragmentation process is finding the disk fragmentation percentage by analysing the disk. Click the Analyze button to do that. Disk SpeedUp has two modes for defragmentation – Defrag, and Defrag and Optimize. The Defrag mode is the faster one as it does not move files to optimize the disk. The second mode, Defrag and Optimize, is time consuming but it optimizes the disk for better performance. Along with the total disk defrag, you also get the options to Defrag a file or Defrag a folder.
The defrag priority can be set to Low, Normal or High. It involves the option to Turn off PC after the program has finished defragmenting. To make the defrag process quicker you can set custom file size, and fragment level. So, only those files will be defragmented that have fragments smaller than the specified MB size, or those files that have fragments more than the specified number, Similarly, you have options to defrag only those files that are smaller than or larger than the specified file size in MB.
All of the three advanced defrag options are present – Auto defrag, Schedule, and Boot Time Defrag. The Optimize tab in the Options window has the option to move large files to the end of the drive. You can Exclude Files and Folders from Disk SpeedUp’s defragmentation routine.
4. Puran Defrag
https://www.puransoftware.com/Puran-Defrag.html
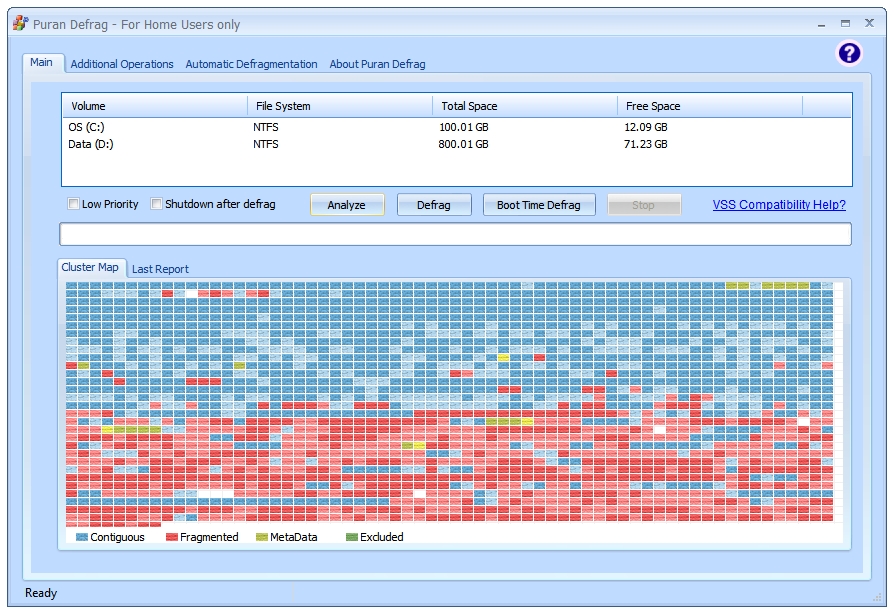
Puran Defrag is available as a standalone application as well as a component in the complete Puran Utilities suite.
There are various Additional Operations available for its users such as Fill Gaps To Avoid Frequent Fragmentation, which is what other defrag software call Optimization, Optimize Directories For Faster System Access, which moves the directories to faster area of the disk, and Free Some Space For Windows Temporary Files On Faster Disk Area. It is a great feature to free space for temporary files because temporary files such as browser cache are often in-use by programs, they are created, accessed, and deleted regularly, and placing these temporary files in faster disk area makes the program run faster. Puran Defrag includes a proprietary technology called Puran Intelligent Optimizer (PIZOR), which works with other features of the program to boost the overall system speed.
You can exclude files in two ways – automatically by specifying the file size limit, or manually by selecting files, folders, or partitions. The Windows integration is enabled by default, which lets you defrag a file or folder just by right clicking on it, and selecting Puran Defrag from the Context Menu.
Automatic Defragmentation is supported with many options. You can specify the day of the week or month along with time to start defragmentation, or you can defrag the selected drives at every computer startup, or after every specified number or minutes or hours. Idle defragmenting feature is also present, which allows you to start defragmentation automatically when your system goes idle for specific number of minutes. There are extensive options for Boot Time Defrag feature as well.
5. UltraDefrag
https://ultradefrag.sourceforge.net/en/index.html
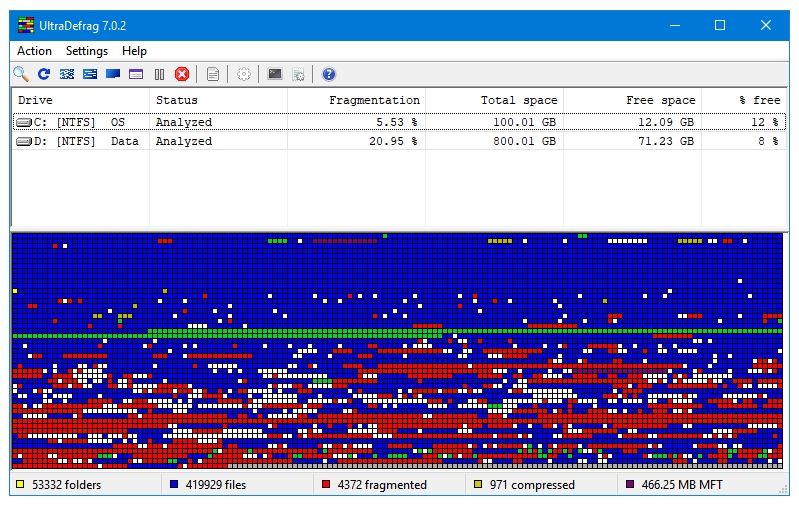
UltraDefrag is the only open-source application in this list. It is a total freeware released under the GNU GPL license.
You can access all of the options from the Action button on the program menu bar. The various defragmentation related options are – Analyze, Defragment, Quick Optimization, Full Optimization, Optimize MFT, Skip Removable Media, and Repair Drives. UltraDefrag supports Boot Time Scan as well.
The When Done setting, which is set to None by default, can be set to six other options – Exit, Standby, Hibernate, Logoff, Reboot, and Shutdown. The Show Report option displays the detailed hard disk fragmentation report in an html file in your web browser. UltraDefrag has Windows integration enabled by default. So, if you want to defrag a file or a folder, all you have to do it right click on that file or folder, and click the UltraDefrag option in the context menu. Right clicking on a file has only one option, UltraDefrag whereas right clicking on a folder presents a cascaded UltraDefarg menu with two options – Defragment, and Defragment folder itself (without the files present inside it)
It does not have a graphical Options window. When you open the Options button on program menu bar, you get a notepad configuration file instead of a window.
Love the site, and you cover a lot of types of software. But it would be much more complete and useful (to me) if you could add Photo Editors, Video Editors, and Video Converters.
Thanks, keep up the good work.
Hello Cathy,
Thanks for the nice words.
I post information about software that I have personally used for years, which include the everyday computer software, and some other software that are used to perform advanced tasks. The Photo Editors and Video Editors are professional software. You can get detailed information about them on the websites dedicated to these types of software.
However, if you only want to use a photo/video editor/converter for personal use, then I have some recommendations for you. These are the software that I use myself. For image editing, you can try the inbuilt editing tools available in various image viewers. A very good option would be FastStone Image Viewer. Another great free Image Editor is Zoner Photo Studio FREE. The Photos App in Windows 10 also has some nice editing features.
For a feature-rich as well as user-friendly Video Editor, I recommend OpenShot Video Editor.
About Video Converters, there are three that I recommend. MediaCoder is a great software but it does not look very modern. It is an all-in-one type of video converter/transcoder. Another one is VidCoder, which is aimed at converting/encoding Video Disks (DVD/BluRay) and large movie files to small-sized optimized video files. The third one is called FormatFactory. It is the most user-friendly option out of the three. It is most suited for small and quick video conversions.
You can look for these software on Softpedia.com (recommended), or any other reputable software download portal, and read the editor and user reviews. All of the mentioned software are free 🙂
Have a good day!
Very good selection, but my personal favorite of those is Format Factory I feel that is efficient and easy to use!! Thanks you Kathy!
Julio
Auslogic is a beating because it is CONSTANTLY asking me to buy the upgraded version.
No thanks.
Delete
Delete
Delete
Hi,
I know about those ads. But, at least, they are just promotional ads for their own product.
Auslogic should not be in the list. its asking continuously to Buy..
Yes, they are promoting the paid version of that product. Most of the great free programs do that unless they a FOSS or a Donation-based software.
Not only that but I’ve also noticed that you used to be able to defrag and optimize for free. Not any longer. If you try to optimize it goes to a must purchase full version. Not right…
Yes, unfortunately, most of the free programs are either becoming adware or removing features from their free versions. Some are doing both.
Piriform’s Defraggler tool has been dropped from development since v2.22.995 released 21st May 2018 which essentially relegates it to abandonedware, which is a shame because it showed promise. Unfortunately as time passes since it’s release v2.22.995 has a growing list of issues, not least of which includes being unable to reliably identify SSD’s from sata3 harddrives, freezing, etc. Piriform have made no progress on fixing any faults even though they are well documented in their support site.