Best Free File/Folder ZIP RAR Compression and Extraction Software (Archivers) / Best Free WinRAR & WinZip Alternatives
By default, Windows provides minimal support for archiving file formats. Windows has the zip (compression) and unzip (extraction) functionality since the release of the Microsoft Plus! 98 pack; but it’s always been very basic in nature. There is no option to set passwords during creating compressed archives. You can neither create encrypted archives nor decrypt them. There is no dedicated file manager for archives, which lets you use advanced tools such as test archive, repair archive, etc. Plus, Windows only recognises the ZIP (.zip) file format. So, you definitely need an archive software to use other famous archive file formats such as RAR (.rar), 7Z (.7z), etc.
Uses of Archive Managers / Compression and Extraction Software
- Create Containers – This is the most important use of archiving software, it lets you pack multiple individual files into one big package. This can be very helpful is moving, copy-paste of such small files.
- Organized Files – Creating containers of files also help in keeping the computer more organized.
- Password Protection – With archiving software, you can secure a file or a group of files using passwords (and encryption), which may not be available for that specific file type. Some files support password protection such as Word files, PDF files, etc. but if you want to secure a few audio, video or image files, then archiving software are a great help.
- Save Disk Space – The original purpose was compressing was saving some disc space. That’s not really helpful nowadays as most of the popular file formats are already in the compressed formats.
- Browse Contents of Archives – Feature-rich archive managers include their own file managers, which you can use to browse the archive (ZIP, RAR, 7Z, etc.) without needing to extract them.
- Extracting Specific Content – Sometimes you may need only a few files from a big archive. Then you can just use your archive manager to open that archive, and then extract those specific files or folders. For example, you can extract a directory used to store wallpapers in a Linux distro ISO. Or, check the installer version of an ISO by extracting only the setup executable file, etc.
- Easy and Secure Data Sharing – Along with Compress and Extract, there is one more option that is commonly found in the context menu of most of these archiving software, and that Compress and Email. This feature helps in sharing multiple (or individual) files through email. Using a compressed package for sending and receiving important files is beneficial in two ways – One, it decreases the file size to be transferred, and two, it lets you add a layer of security with the help of password-protection.
- Faster Data Transfer – Moving many small sized files can take a lot of time. For example, transferring 100 images (or 100 files) take much more time than transferring one archive of those 100 images (or 100 files). Archives mean faster and easier data transfer.
- Test and Repair Existing Archives – Sometimes, the archives may become unreadable and corrupt due to some odd reasons. The archiving software try to test and repair the errors found in the package to be able to extract the contents of that package.
- Additional Tools – Some archiving software include additional tools such as Virus Scanner, Checksum Checker, File Splitter/File Joiner, etc. These eliminate the need for installing or keeping additional dedicated software for these specific jobs.
Here are the Best Free Archive (Compression and Extraction) Manager Software for Windows
1. 7-Zip
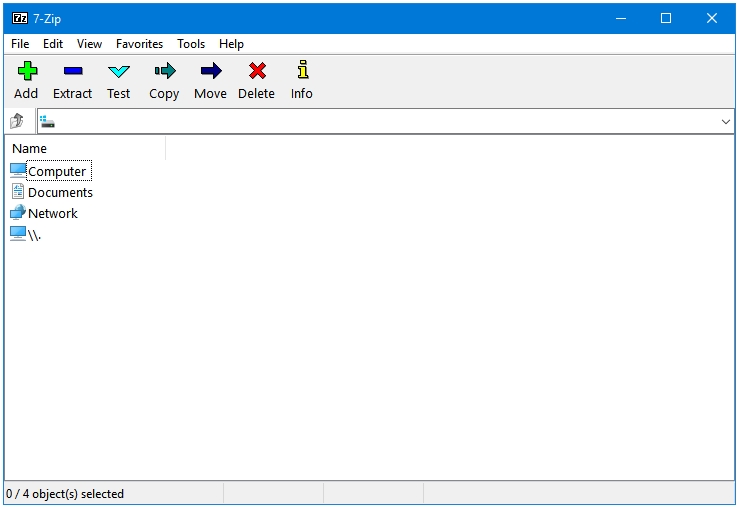
7-Zip is the leanest, fastest, and the most popular free alternative to WinRAR and WinZip. It is an open-source software released under the GNU LGPL license. A Portable version is also available.
Out of all the options, 7-Zip takes the least amount of time to open an archive file in the file viewer/manager component of the archiver. Also, the time taken between the moment you press any of the action buttons such as Compress or Extract, and the moment it starts compressing or extracting the files is the least in case of 7-Zip among the tested options. Everything happens instantly. This thing is fast, really fast in its execution.
The files in the 7-Zip File Manager can be displayed in the following four view modes – Large Icons, Small Icons, List, and Details. The files can be sorted in the following five ways – Name, Type, Date, Size, and Unsorted. 7-Zip File Manager supports a two-panel display mode as well. There are keyboard shortcuts for all of the options.
Ample amount of options are available in the following six tabs in the Options window – System, 7-Zip, Folders, Editor, Settings, and Language. Password-protected, Encrypted, and Split-Volume archives can be created with 7-Zip. There is also support for creating SFX archives.
The only negative about this program is its toolbar icons, and we’re just nit-picking here. But this shouldn’t be a problem as the only time you’ll be looking at those icons is when you open an archive in the 7-Zip file manager. But, that happens rarely, the two most common tasks done by any archiving software are Compress and Extract, and these are done from the right-click context menu. However, if you want to change the look of the icons, then there are solutions available. You can download a great little program called 7-Zip Theme Manager. It will let you change the Toolbar and File Type themes.
The installer of 7-Zip is also very low profile like the program itself. It features a minimal installer without too many options, just click Install, and after a couple of seconds, click Close in the same window, the installation is done. There are no ads, promos, or bundled programs in the installer.
Did I mention it is of only 1 MB? A software that weights only 1 MB is definitely worth a try.
2. BandiZip
https://en.bandisoft.com/bandizip/
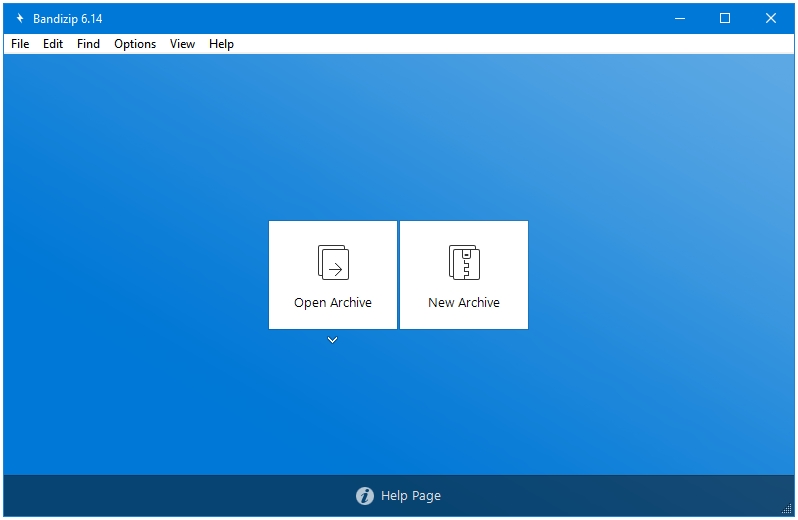
Bandizip supports the extraction of more than 30 archiving file formats is possible with Bandizip. You can create password-protected archives, encrypted archives, self-extracting files (SFX), multi-volume (split) archives, and various other types of compressed files with Bandizip. It is available as a Freeware for both, Home and Commercial use. A Portable version is also available.
The installer is free of ads or any other nags; it does not have too many options to configure the program and its settings. The moment you finish the installation process, the Settings window pops up. It has the following eight tabs – General, Association, Context Menu, Extraction, Compression, View, Advanced, and Language. The Settings window opens at the Association tab, this section of Bandizip Settings lets you adjust the settings related to the file associations. At this moment, Bandizip has automatically associated itself with various archiving file formats.
By default, the Context menu items are not cascaded. But you can do that easily by going into the Context Menu settings. A cascaded entry takes less space, which makes the context menu compact, and loads it faster when you right-click on an item. Bandizip lets you completely disable its context menu entry as well.
The default Extraction, Compression, and General settings work well. Under View, you can adjust various user interface related setting such as the Color, View, Columns, Image viewer, and Editor. The Preview image without extracting option displays the list of files present inside the archive in the context menu itself. The flat theme of Bandizip integrates well with the Windows default theme. To make it look even better on your system, you can change the theme and font colours of Bandizip based on the Windows theme you are using.
You can export your settings by clicking on the Export Bandizip Settings option under the Advanced tab. Bandizip is a multi-lingual program, the language can be changed by going into the Language tab.
3. Zipware
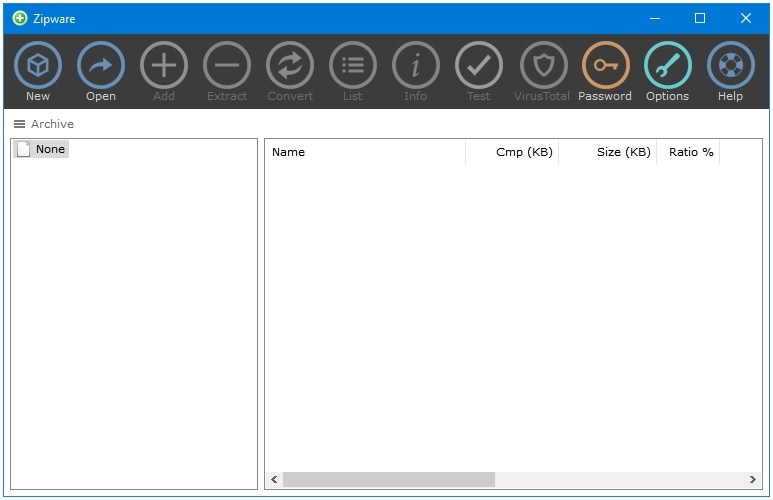
Zipware is a free, feature-rich, lightweight, and highly customizable archive manager for Windows.
Many of the tools available in Zipware are accessible right from its right-click context menu. You can scan your files in the cloud using multiple malware scanning engines by clicking on the Virus Total – Search option. This is something that even most of the security-related programs don’t have in their file menus. Zipware has a great VirusTotal integration.
The Checksums entry in the menu lets you calculate the checksum of a file. You can calculate either one of the following four or all of them – MD5, SHA-1, SHA-256, and SHA-512. The Open Zipware option opens the selected file in the Zipware file manager, where it displays the contents of that file.
The Toolbar is another place that gives you shortcuts to the important tools such as Convert, Test, VirusTotal, Password, Options, and more.
The Options window lists all of the options available in Zipware in the following eight sections – Language, Context Menu, Extension Association, Extract Folder, Working Folder, Create Folder, General, and Website.
The General section is the place where the users are expected to spend the most amount of time. It is crowded with the customization options. Zipware includes 17 Colour Profiles, and 7 User Icon Sets, which you can use in combination with each other to give your Zipware a custom look and feel. The icon size can be customized using a size slider. You can enable or disable the text labels for toolbar icons with a single click. There are also options for defining custom colours for skins and text labels. Really neat stuff.
The installer comes without any kind of nagware.
4. IZArc
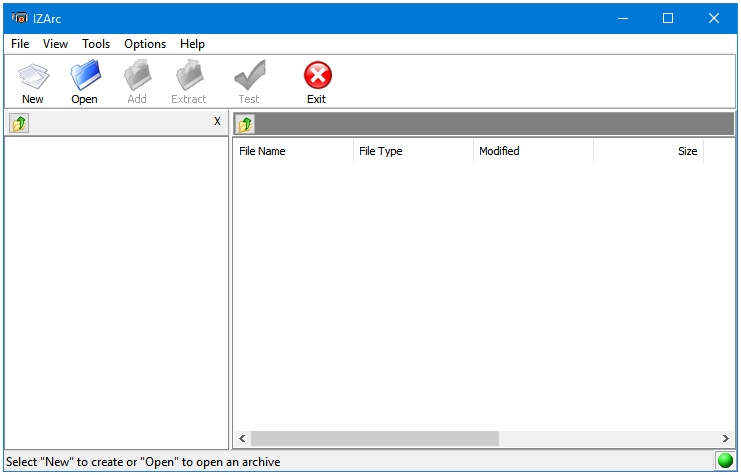
IZArc is a free, feature-rich, and advanced archive manager software for Windows. It is compatible with a wide range of archiving file types.
IZArc has many advanced tools in its toolkit. The Tools tab in the program menu bar gives you access to the following tools – Convert Archive, Convert CD Image, UU/XX/MIME Encode, Encrypt, Decrypt, Repair Archive, Create Multi-Volume Set, Merge Multi-Volume Set, Search in Archives, and UnSFX.
Additional tools are available under the Actions tab in the program menu bar. Some of the important ones are – Virus Scan, Check with VirusTotal, Make .EXE File, Test (archive), and Comments.
The IZArc options can be accessed through the Configuration window, which is placed under the Options tab in the program menu bar. In the Configuration window, the options are divided into the following six tabs – View, Toolbar, Folders, File Associations, Explorer Enhancements, and Program Locations.
- The View tab lists various user interface related options in the following three sections – File List, Columns, and Messages.
- IZArc supports Toolbar skins; you can browse for Toolbar skins under the Toolbar Here, you can also customize the Toolbar Buttons.
- Under the Folders tab, you can specify default program folders.
- Associate or disassociate IZArc with various file extensions under the File Extensions
- Edit the options that are visible in the right-click context menu through Context Menu Commands section under the Explore Enhancements The options related to Compression are also listed here.
- You can integrate an antivirus with IZArc by going into the Program Locations
IZArc features a powerful right-click context menu. Along with the regular Compress and Extract options, IZArc includes many advanced options such as Convert Archive, Create Self-Extracting (.EXE) File, Open with IZArc, and Test. The archives can be encrypted and password-protected. IZArc supports various types of Compression Levels, Compression Methods, and Encryption Algorithms.
The IZArc installer does not contain any ads, third-party programs, or promotions.
A portable version is available by the name IZArc2Go.
5. PeaZip
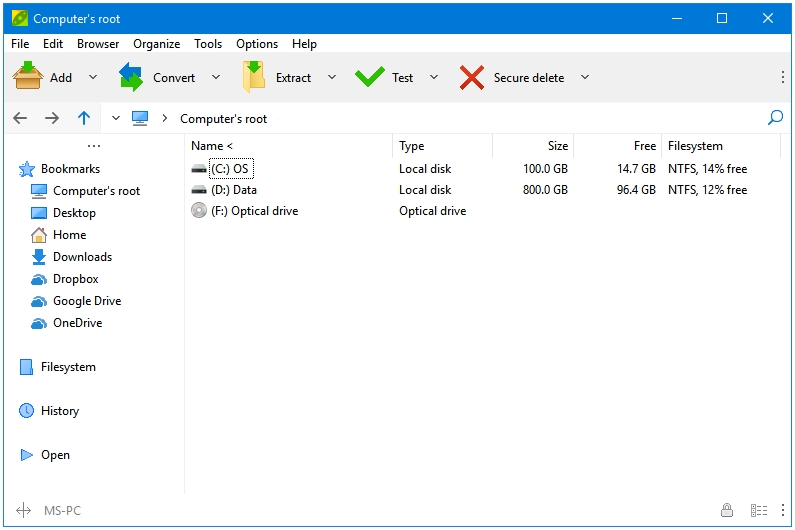
PeaZip is a free and open source software released under the LGPL license. It is available for free for both types of users – Home and Commercial. PeaZip has all the tools that you may want from a file archiver, converting file formats, repairing damaged archives, creating password-protected and encrypted archives, decrypting encrypted archives, etc.
PeaZip is based on the open-source source-code of multiple archiving software and projects such as 7-Zip, p7zip, FreeArc, PAQ, and PEA. The PEA (Pack, Encrypt, and Authenticate) is PeaZip’s own project, which includes the .pea file format. PeaZip’s homepage says that it supports 180+ archiving file formats. You can use the PeaZip add-ons for additional features and extended functionality.
PeaZip features the most inviting and user-friendly user interface among the file archiving tools. Probably, the best most beautiful file browser inside a compression software. It matches the Windows File Explorer really well. It doesn’t lack in features either. Just click on the Tools tab to find out what it has in its store.
Under Tools, we get Password Manager, PeaExtractor, PeaUtils, System benchmark, etc. The PeaExtractor tool loads the extraction component of PeaZip. PeaUtils is a set of very useful tools packed into one toolkit. It includes various hashing tools, File splitter, File joiner, Hex preview, Secure delete, etc.
Under Options, there are Run as administrator, Run as different user, Localization, System context menu language, System integration, and Settings. The Localization option lets you change the language of the program. The System context menu language option lets you change only the language for the context menu items of PeaZip, the rest of the program stays in the default or system language. Clicking on the System integration option opens the PeaZip configuration Setup Wizard program, which acts like an installer, and lets you configure settings for the Context menu, the Send to menu, and the file Associations.
Under Settings, we have six tabs – General, Advanced, Archive manager, File tools, Applications, and Theme.
- The General tab has options related to the Performance, Privacy/Reset, Localization, etc.
- Under the Advanced tab, you have various advanced program related settings such as the Configuration, PeaZip’s folder, User’s SendTo menu folder, Text encoding settings, and Backend binaries user interface.
- The Archive manager tab lists archiving related settings.
- Under File tools tab, you can configure options for the PeaUtils
- PeaZip lets you specify custom applications and their executable paths under the Applications
- The Theme tab takes you to the themes section. PeaZip supports multiple themes; you can also customize the application colour and opacity, and then save/create your own themes from the applied settings. You can download additional themes are well.
The general speed of the program is slightly slower than that of 7-Zip, the compression and extraction speeds are very good, but the time between clicking one of the action buttons, and the moment PeaZip loads to perform them is very noticeable.
The installer has no ads, nags, or promos. A Portable version of PeaZip is also available.
I was using winrar for some time, but until I discovered 7zip, which has better compression and faster algorithms. So I’m not going back to winrar anymore…
Hi,
That’s true. There is no need to use WinRAR in their forever free evaluation mode when you have similar or better free alternatives available.