Best PDF Readers and Viewers Software for Windows for Viewing/Reading, Basic Editing, and Annotating PDF Documents
PDF (.pdf) is an acronym for Portable Document Format. It is the most popular document format.
There are a number of reasons behind the dominance of the PDF file format. One of the most important ones is its ability to create password-protected documents. There are various security-related features supported by the PDF file format such as password-protection, digital signatures, certificates, etc.
Another one is that it uses only one file extension, unlike other document file types. Various word processing applications use their own file formats for their software such as .docx, .pages, .odt, etc. That’s not the case with PDF, which uses a universal file extension, .pdf.
Then, there is the benefit that is mentioned in its name itself, portability. A PDF document is a locked document. The fonts used, the formatting of that document, and other settings are locked when you create or export a PDF document; it also has the ability to embed fonts, so if the receiver of the PDF file does not have the fonts used in it, the computer will still display the correct fonts.
Most of the web browsers integrate a PDF reader/viewer component into them. They have support for viewing and creating PDF files. Microsoft supports PDF viewing through their Edge browser, it has more features than any other major browser. So, out of the box, you have some ability to view your PDF files.
However, the PDF components available in Web browsers don’t give you the same level of control that a third-party dedicated PDF application can do.
Features Required in an Ideal PDF Reader/Viewer
- Rotate – This is the most basic and the most important features required in a PDF viewer/reader. When you create a PDF from your images, or from online resources such as websites, sometimes the PDF may display the content in the wrong direction. You can prevent this situation from happening in the first place by rotating and saving the images, but if that it too much then you can always use your PDF viewer/reader to do this provided your software supports this feature.
- Shuffle – Shuffle means rearranging the pages inside a PDF. You may want to exclude a page from your PDF file, and then save it. The Shuffle feature lets you configure the order of pages. It is provided as a premium or paid feature.
- Snapshot – Taking a Snapshot is the ability to take screenshots of specific sections in the PDF file, and then save those selected sections as separate images. It’s a great way of storing the essential information from a PDF file. It is very productive as well as you don’t have to open your PDF viewer/reader, and navigate to the specific page to get access to the required information; just take Snapshots and store as images.
- Text Select – As the name suggests, the Text Select feature lets you copy the text from a PDF file, and paste it in a text editor such as Notepad. This is another way of extracting only the most relevant information from a PDF file.
- Highlight – You may want to highlight an important section of a text in your PDF files. Unlike text editors, you cannot Bold the text contained in a PDF file. Your only avenue is to highlight the important section just as you would do on a paper using a marker.
- PDF Printer Support – Some time ago, this feature was used as a standalone feature to create a dedicated software. Now, it is available as a component in some of the web browsers such as Chrome. Many feature-rich PDF viewer/reader now include this feature as well.
- Font Support/Compatibility/Embed Fonts – A decent fall-back font should be used if the font used at the time of PDF creation is not available on the system of the person receiving and viewing the PDF.
- Extract Pages as PDF Images – This lets the user extract selected pages from a PDF file to the supported images formats. It is provided as a premium or paid feature.
- Add Pages to/Delete Pages from Existing PDF files – Another one of those premium or paid features. This lets you delete the unwanted pages, or add new pages to update the PDF file.
- Essential Shortcut Buttons – This is related to the User Interface and User Experience of the software. The shortcuts to the most essential features such as Go to (Page Number), Zoom, View, should be provided as Buttons in Taskbar, Status Bar, and other Toolbars of the software.
- Security – Password protect, and open password protected. It should have the ability to open a password-protected document by entering the Another security feature that some users may want is the ability to digitally sign a document, and to recognize any changes made to the original digitally signed document.
- Additional File Format Support – Additional file format support for various kind of eBooks such as .mobi, .epub, .chm, etc. is always a great help. This is kind of a bonus. There are dedicated software that do more than just open these files. However, if you are just a casual ebook reader, it would be nice to have a PDF viewer/reader that is able to read them.
Here are the Best Free PDF Viewers/Readers for Windows
1. PDF-XChange Editor
https://www.tracker-software.com/product/pdf-xchange-editor
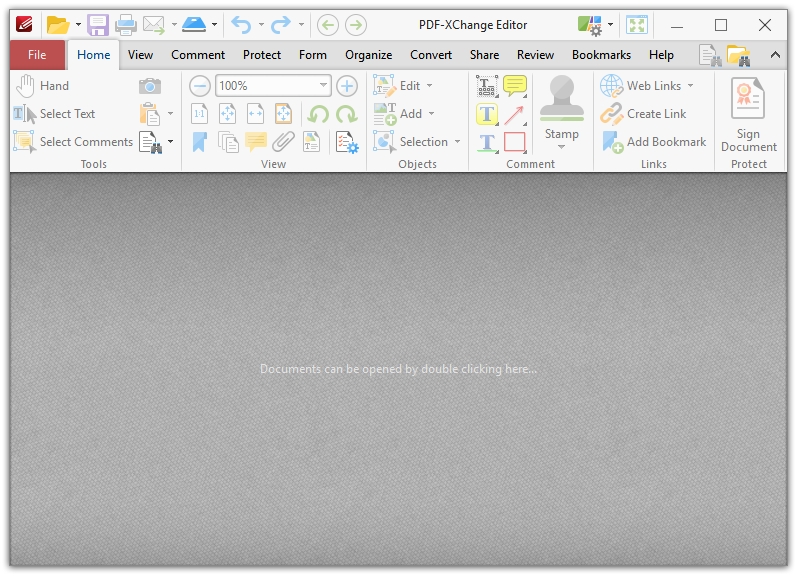
PDF-XChange Editor is the most feature-rich, best looking, most secure, most customizable, and the least bloated free PDF viewer/reader and editor for Windows.
A total of 77 free tools are included in the PDF-XChange Viewer. The full suite includes 117 tools, out of which 40 are premium that require a license key, and the rest 77 are Free. The Premium tools (or licensed features) can be distinguished from the Free ones with the help of the Cart symbol placed next to them. The licensed features can still be used but there will be watermarks on the final product.
All of the features are distributed intelligently in the following 10 menus.
- View – Includes Tools, Go To, Zoom, Page Display, and Window options
- Comment – Includes Text, Note, Text Markup, Drawing, Measure, and Manager Comments options.
- Protect – Includes Digital Signatures, Signatures and Initials, Redact, and Document Security options.
- Form – Includes Form Fields, Form Data, and JavaScript options.
- Organize – Includes Pages, Transform Pages, and Page Marks options.
- Convert – Includes Create, Export, and OCR options.
- Share – Includes Send To and SharePoint options.
- Review – Includes Proofing and Comments options.
- Bookmark – Includes Create, Modify, and Convert options.
- Help – Includes UI Options, Help, and Product options
The Home tab includes the most important options from all of the other tabs in the following five sections – Tools, View, Objects, Comments, Links, and Protect.
The best thing that has put PDF-XChange Editor ahead of all of its competitors is its revamped UI and UX. This software has the best User Interface that you can find in any PDF reader/viewer – paid or free, and in Windows, macOS, or Linux. Two themes are available for the users to choose from – Ribbon UI and Classic Toolbars. Both of these themes support two modes – Touch-optimized UI and Mouse-optimized UI.
Great implementation of colour schemes in toolbars, background, icons, and other design elements of the program. It just feels like a much superior program to its alternatives. Customizing toolbars is old; PDF-XChange lets you customize your Themes as well. Let the inner artist out, and use the Customize UI category in the program Preferences to customize Fonts, Colors, and the Backgrounds used in the program. You can always Reset to Defaults if you mess up the configurations. The UI Scaling feature gives you various options to scale this program based on your display settings.
PDF-XChange Editor is great in terms of Performance as well. It opens fast, all of the features and tools are implemented quickly. It may need a little more resources than the other programs mentioned here, but that’s understandable as it’s both – a Viewer as well as an Editor.
The new version also includes the virtual PDF printer called PDF-XChange Lite. So, this box is also checked now. A portable mode is also supported. The installer is clean, detailed, and without any ads or promos. You get the option to choose between Free Version and Pro Version during installed; the Free Version option is selected by default.
PDF-XChange Editor is the only software you’re ever going to need for your everyday PDF viewing and editing needs. Overall, a great product that loads fast, has the most number of free PDF editing tools, great OCR (Optical character recognition) or converting PDF files, intelligent and customizable UI, and no ads or popups.
2. Foxit Reader
https://www.foxitsoftware.com/pdf-reader/
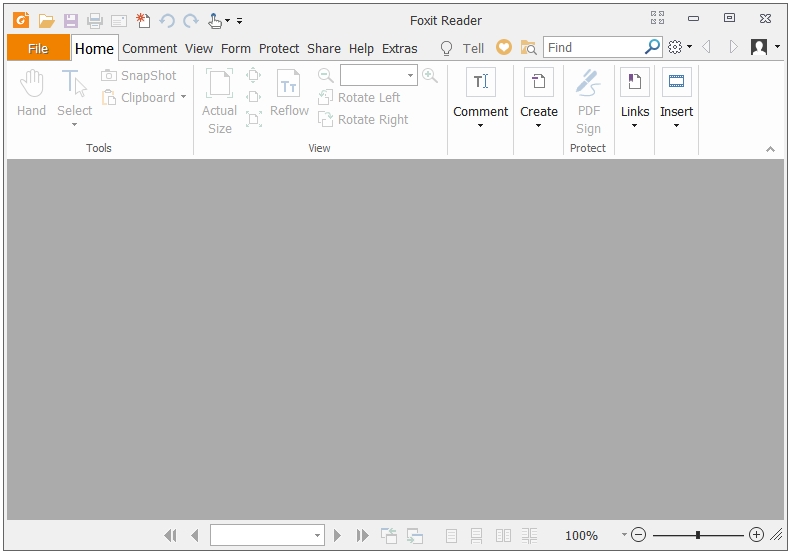
Foxit Reader is the most popular free PDF Reader/Viewer for Windows. Foxit has always advertised their PDF Reader as a lightweight and feature-rich alternative to the Adobe Acrobat Reader. And, they have delivered what they promised in all these years.
All of the tools available in Foxit Reader are distributed in the following 5 menus.
- Comment – Includes Text Markup, Pin, Typewriter, Drawing, Measure, Stamps, and Manage Comments tools.
- View – Includes Go To, Document Views, Page Display, Assistant, View Setting, and Review tools.
- Form – Includes Form Data tools.
- Protect – Includes PDF security and protection tools.
- Share – Includes Send To, Review, and SharePoint tools.
The Home tab acts as an aggregator, and lists the most important items from all of the menus. You can find all of the essential features related to PDF viewing in Foxit Reader. Foxit was also early in providing a virtual PDF printer (Foxit Reader PDF Printer) into their free PDF Reader/Viewer. The user interface is another one of the plus points of Foxit Reader. It has a nice clean user interface. The default skin is available in 5 different colour schemes – Classic, Black, Blue, Orange, and Purple.
A Quick Access Toolbar is also available. It is placed above the Ribbon just like Quick Access Toolbar found in the Windows File Explorer; you can move it below the Ribbon if you like. You can configure the items present in the Quick Access Toolbar, and customize it the way you like. For example, you can add more items from the other menu tabs into this Toolbar. Similarly, you can remove the ones listed by default that you do not need. You can customize the Ribbon as well.
There is a sidebar enabled by default that lets you quickly access various options about the currently opened document – Bookmarks, Pages, Layers, Comments, Attachments, Security Settings, and Digital Signatures.
In the past, Foxit was considered a lightweight alternative to Adobe’s PDF Reader but the Foxit of today has become bloated; it tries to install many additional items, promotes their paid services, and tries to integrate into Microsoft Office suite applications.
It tries to install ConnectedPDF, a paid enterprise feature, which is selected by default in the installer. It appears twice during the installation process. Four Foxit Reader Creator plugins for Microsoft Word, Excel, and PowerPoint are included. A Windows shell extension (context menu) for converting files to PDF is listed as well. Next in the installer, you use a dedicated screen for Foxit PhantomPDF paid suite, where some necessary information about the product is given. The Install a free 14 day trial of Foxit PhantomPDF is selected by default.
If PDF-XChanger Editor seems overwhelming to you, then the next best option is Foxit Reader.
3. Adobe Acrobat Reader DC
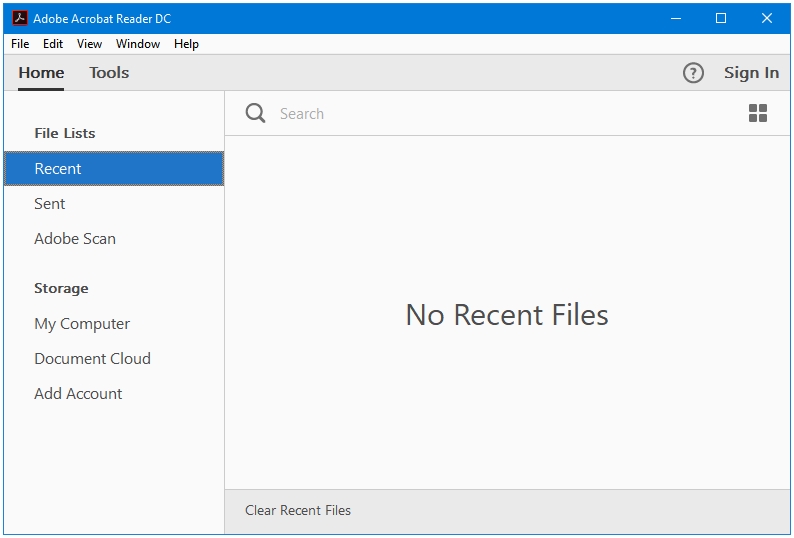
Adobe Acrobat Reader comes from Adobe, the creators of the PDF (.pdf) file format.
It’s not a bad PDF Reader/Viewer, not at all. It may have been a heavy program a decade ago but that is not the case now. It does not slow down your computer, it does not try to install additional programs or services, and it is not slow in opening PDF files.
One thing that you’ll notice straight away is that unlike some other major PDF Viewers, Adobe doesn’t try to mimic the Microsoft Office look. It has its own unique Theme.
There are only two tabs in this program – Home and Tools. The Home tab gives you an overview of the Recent Files, File Lists, and Storage. The Tools tab lists a number of tools that this program supports. It is to be noted that both types of tools, free and paid, are listed in the same window. You can differentiate the free ones form the paid ones by the label written under them. Under the free tools, Open, is written. Clicking on the Open button open that tool. All for all those tools that are paid, and hence not included in this program by default, the label Add is used. If you click on the Add button, you will be taken to Adobe’s Pricing webpage.
From the UI point of view, this is a clean, modern, and a beautiful PDF Reader/Viewer. You don’t see any greyed-out features, upgrade to pro banners, or any type of ads in it. Two display themes are supported – Light Gray and Dark Gray.
The following 10 tools are available in the free Adobe PDF Reader/Viewer.
- Comment
- Fill & Sign
- Edit PDF
- Export PDF
- Create PDF
- Send & Track
- Stamp
- Measure
- Certificates
- Send for Signature
Adobe Acrobat Reader supports the integration of cloud locations as well, you can access your documents from Box, Dropbox, OneDrive, and SharePoint Site by singing into them through the Acrobat Reader.
The installer of the Adobe Acrobat Reader DC is clean without any Ads or third-party PUPs.
4. Sumatra PDF
https://www.Sumatra PDFreader.org/free-pdf-reader.html
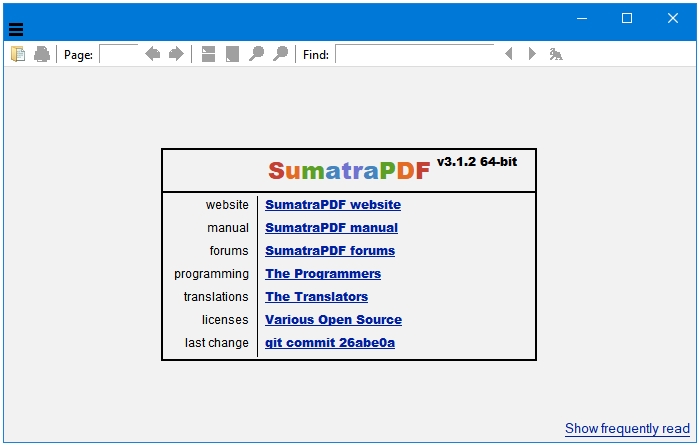
Sumatra PDF can be the first choice for the default PDF viewer due to many factors such as the low system resource requirements and system impact, speed and performance, ad/nag/promo-free user interface and user experience.
If you have a computer with seriously low system resources then you cannot get a better PDF viewer for you than Sumatra PDF. This should be your first choice. Obviously, you won’t be getting additional features such as skin support, integrated virtual PDF printers, editing features, etc.
Sumatra PDF opens files in a flash. It is the fastest free PDF viewer/reader software available for Windows.
Another benefit of going with Sumatra PDF is that it is an open-source software, so you get all those benefits that a user usually gets with a free and open-source software. Sumatra PDF does not include any ads, splash screens, or promotions to any pro, paid, or premium products or services.
Along with a great PDF viewer, Sumatra PDF is also an e-book and comic book reader. It supports various e-book file formats such as ePub, Mobi, CBZ, CBR, XPS, DjVu, and CHM. So, if you’re not a regular ebook or comic book reader but do sometimes come around these files, then it’s good to have Sumatra PDF by your side. It is available in the Portable mode as well so no need to install it if you just want to try it out.
The installer of Sumatra PDF is straightforward, minimal, and does not contain any third-party applications or any kind of paid services.
5. STDU Viewer
http://www.stdutility.com/stduviewer.html
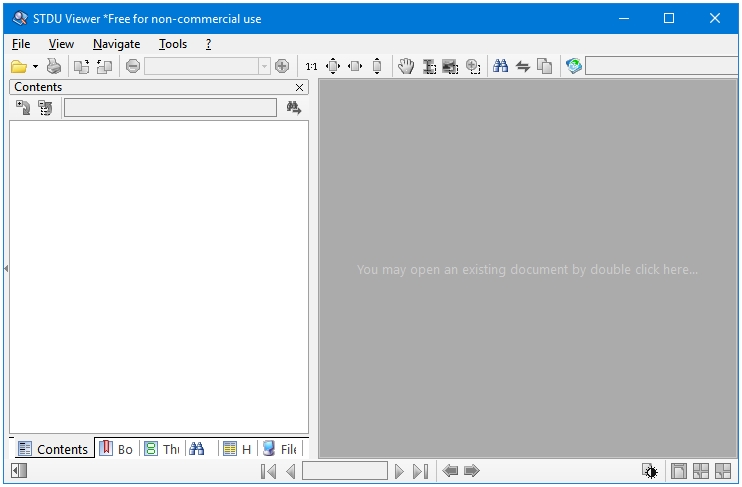
STDU Viewer is a great hybrid between the options already listed in the post. It is lightweight like Sumatra, and feature-rich like Foxit. If you’re wondering, STDU stands for or Scientific and Technical Documentation Utility.
All of the options are arranged in the following five tabs – File, View, Navigate, Tools, and Window.
A sidebar is enabled by default that lets you access the following six features and options about files – Contents, Bookmarks, Thumbnails, Search, Highlight, and File System. These items are placed in the form of tabs at the bottom of the sidebar. When you click on the tab of one of these options, the settings related to that specific option is displayed at the top bar of the sidebar.
It can read almost all of the technical documentation reading file formats. Following are the supported file formats – .tif, .tiff, .djv, .djvu, .pdf, .txt, .xps, .cbz, .cbr, .tcr, .jbig2, .jb2, .fb2, .dcx, .pcx, .wwf, .pdb, .mobi, .azw, and .epub. Well, what’s left!
STDU Viewer is small-sized, low-impact, and feature-rich PDF Viewer/Reader with zero bundled software, PUAs, or services in its installer.
After switching to windows 10, I was in trouble as I couldn’t found a reliable pdf reader and viewer that would be user-friendly, until recently. This list compiles the best of the best. They are so accessible and so easy to handle. There are multiple features of different readers that you can choose from according to your preference.
Thank you for your wonderful comment. I’m glad that you agree with my choices here, I try to include only the best of the best 🙂
In the wake of changing to Windows 10, I was in a difficult situation as I couldn’t found a reliable pdf converter, reader and viewer that would be easy to understand, as of not long ago. This rundown arranges the most elite.
They are so available thus simple to deal with. There are numerous highlights of various perusers that you can browse as indicated by your inclination.
That’s such a nice comment. Thank you.