Norton Bootable Recovery Tool
The Norton Bootable Recovery Tool is a bootable antivirus scanner and remover for Windows that can be used to find and delete various forms of malware such as Viruses, Trojans, Spyware, or Ransomware on Windows computers. It comes as a bootable ISO file that can be used to create bootable Disk or USB drive.
Downloading Norton Bootable Recovery Tool Rescue Disk
You can download the necessary Norton Bootable Recovery Tool image (.iso) file from the official link below:
https://us.norton.com/support/tools/nbrt.html
The program used to create bootable disk is Rufus; you can download it from its official website here:
https://rufus.akeo.ie/
Creating Norton Bootable Recovery Tool Rescue Disk
Step 1: Open Rufus.
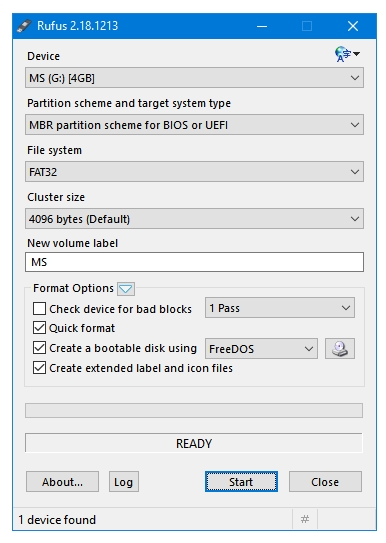
- Select the USB drive that you want to use as your Rescue Disk from the Select Device drop-down menu.
- Under Partition scheme and target system type, select MBR partition scheme for BIOS or UEFI. The USB created will work with both type of systems – older BIOS, and newer UEFI.
- Under the File system selection setting, select FAT32.
- Keep the Cluster size value to its default setting, which is 4096 bytes (Default).
- The volume label changes automatically during the rescue disk creation process.
- Under the Format Options, check settings for Quick format, FreeDOS, and extended label and icon files.
Step 2: Click on the button with the disk icon. It will open a file explorer window to browse for the Norton ISO file. Select the Norton ISO file, which is nbrt.iso, and click Open.
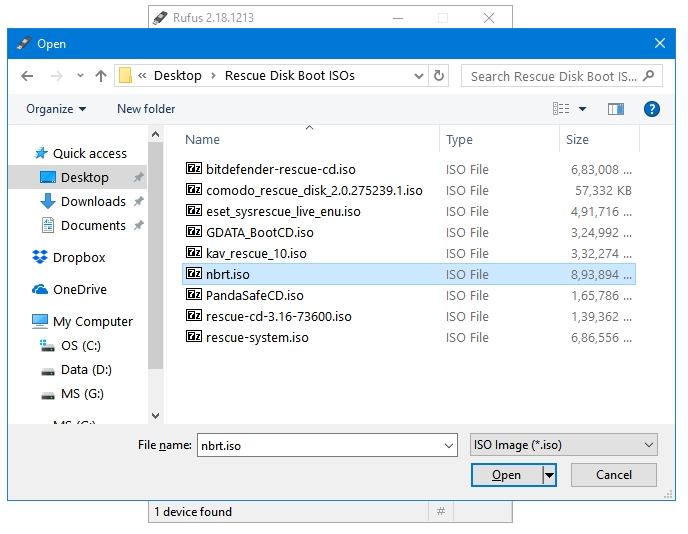
Step 3: You’ll notice that the Volume label automatically changes. Click the Start button to start the process.
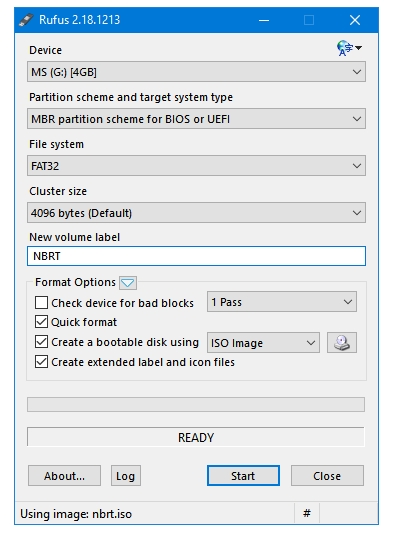
Step 4: All data on the device will be deleted if you continue with the process, so make sure that you have selected the right USB drive. Click OK to process further.
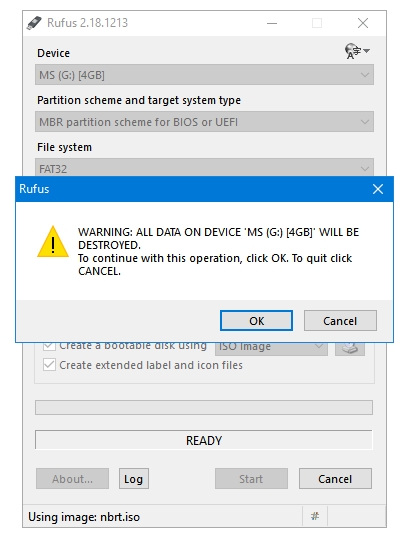
Step 5: Rufus starts copying and installing files on the USB drive. Let it do its thing.
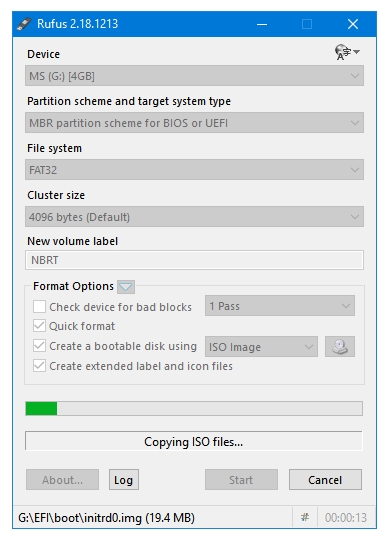
Step 6: It’ll take around 5 minutes to complete the process. When the process has completed, the READY message will be displayed in the Rufus Status bar. Click the Close button to close the program, and remove the USB drive.
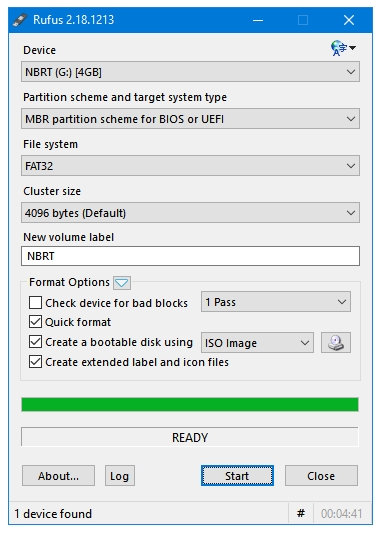
Your Norton Bootable Recovery Tool Rescue Disk is now ready.