Best Free Task Manager Alternatives for Windows
The Windows Task Manager is a process-monitoring program that displays the usage of Hardware resources such as CPU, RAM, HDD, etc. by the installed programs, their processes and services on the system. For a long period of time, the Windows Task Manager was considered and used just as a Task Killer. It all changed with Windows 8, which featured a brand new completely redesigned and feature-rich Task Manager. Now, it acted really as an important program central to an operating system, and not just as a tool.
However, it still doesn’t give you enough options to manage the processes. If you want more control over the processes and their activity on your system, you need a Windows Task Manager alternative, a third-party task manager software.
Here are the 5 Best Free Advanced Task Managers for Windows
1. Process Hacker
https://processhacker.sourceforge.io/
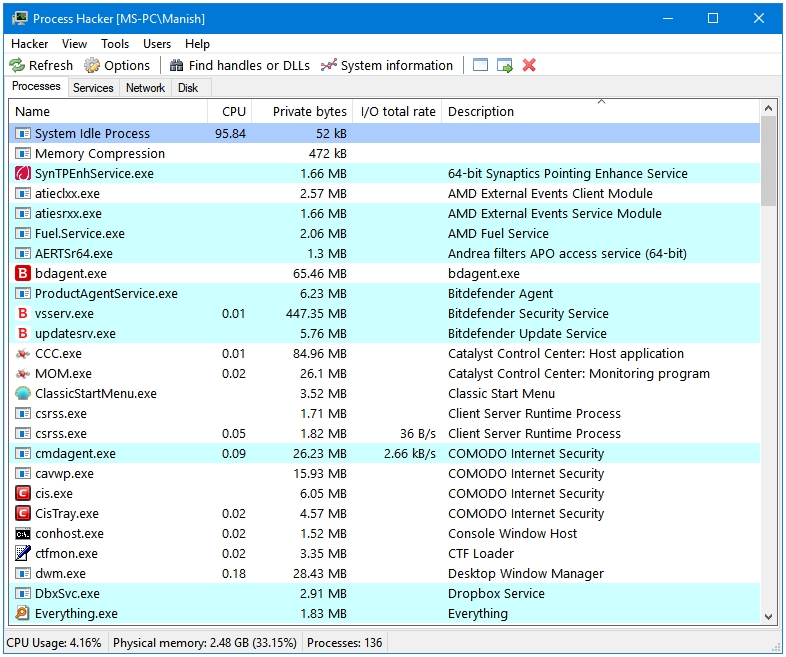
Process Hacker is a free, lightweight, and feature-rich alternative to the Windows Task Manager with Plugins support. It is available in the Portable mode as well.
The program Toolbar has the following four buttons – Refresh, Options, Find handles or DLLs, System information, and some other options. You can use the Find handles or DLLs options to view and terminate the running network connections of programs. The System information button displays the information related to CPU, Memory, I/O, GPU, Disk, and Network in the graphical mode. Clicking on each of the graphs displays detailed information for the selected option.
Process Hacker displays the real-time information about various components of you system in the following four tabs – Processes, Services, Network, Disk. The Processes tab in the default one, it acts as the home screen of the program. The Services tab gives you a quick look at the Services installed on the computer. The Network tab shows the information about the processes connected to the network, and their details in the following columns – Local address, Local port, Remote address, Remote port, Protocol, State, etc. The Disk tab takes you to the disk monitoring feature of Process Hacker that displays information such as the Process name, file name, read date average, write rate average, total rate average, etc.
The Hacker tab in the program menu bar gives you access to Options and Plugins. The Options window lets you configure the program in the following five categories – General, Advanced, Symbols, Highlighting, and Graphs. The Plugins window lets you extend or constrict the functionality of Process Hacker by enabling or disabling Plugins.
The View tab lets you customize the way the program looks and behaves. From here, you can set the Tray icons, Opacity, Refresh interval, and more settings. Eight tray icons can are supported by Process Hacker. Five levels of Refresh rates can be set from ranging from .5s to 10s.
Process Hacker supports three online malware scanning services – VirusTotal JottiScan, and Comodo CAMAS. The running processes can be displayed in a List form or in a Tree like pattern, the advantage of a tree like is the ability to find the total amount of RAM and other resources used by those programs that run multiple process such as Firefox or Chrome. Process Hacker also has the support for colour codes to categorize various types of processes such as System, User, etc.
Some features may require you to run this program as Administrator. If you don’t want to that manually every time, then go to the Process Hacker folder in the Program Files directory, and tick the option called Run this program as an administrator under the Compatibility tab of the Properties window of the processhacker.exe file.
2. Process Explorer
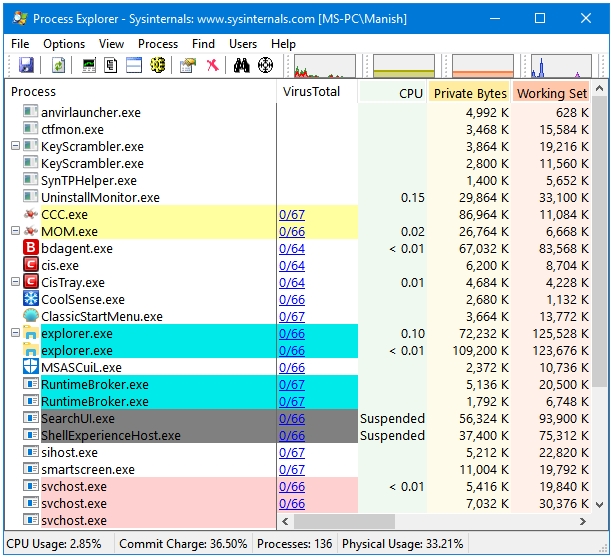
Process Explorer is just one of the many amazing tools released under the Sysinternals suite. Like all of the other tools available in this suite, Process Explorer is also released only in the Portable mode.
The Toolbar is full of tools and graphs. By default, the following buttons are present in the toolbar – Save, Refresh Now, System Information, Show Process Tree, Show or Hide Lower Pane, View Handles, Properties, Kill Process/Close Handle, Find Handle or DLL, and Find Window’s Process. Five small graphs are also displayed in the toolbar – CPU, System Commit, Physical Memory, I/O, and GPU. You can customize the Toolbar, Status Bar, and the Columns of the main window.
The Options tab in the program menu bar lets you configure the main components of the program such as Colors, Symbols, and Font. Five different Tray Icons can be used in the notification area of the Windows Taskbar. You have an option called Replace Task Manager here that will replace the default Windows Task Manager with Process Explorer. Other options available here are Run At Logon, Verify Image Signatures, etc.
The View tab lets you set various looks and behaviour-related settings of this program such as Update Speed, Opacity, etc. You can Show or Hide the Process Tree, Column Heatmaps, Unnamed Handles and Mappings, Processes From All Users, and Lower Pane.
It has the best integration of VirusTotal in a Task Manager program. Other alternatives let you scan a file either through right-clicking or by letting the user browse for the file. But Process Explorer does it automatically for all of the active processes. The results are displayed in the dedicated VirusTotal tab in the program. Clicking on the result of a process (such as 1/68) takes you to the result page of that file at the VirusTotal website. Virus Total settings can be accessed through the Options tab in the menu bar. The VirusTotal.com feature has two options – Check VirtusTotal.com and Submit Unknown Executables.
3. AnVir Task Manager Free
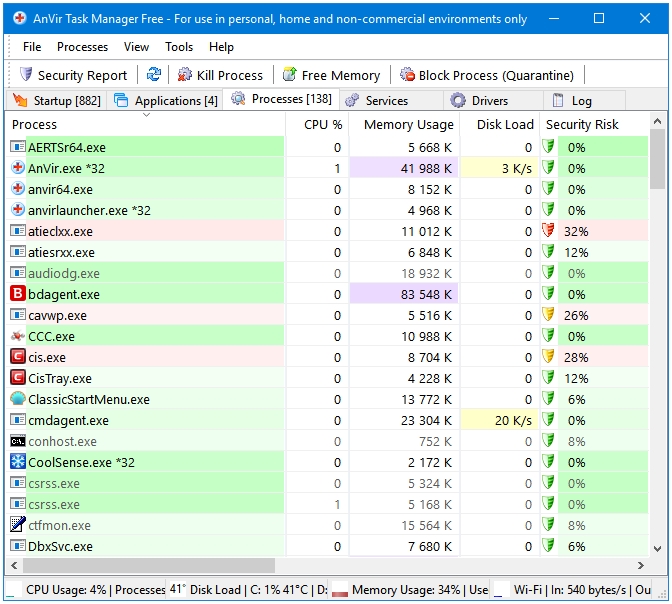
AnVir Task Manager Free is the most feature-rich and the most customizable free Task Manager alternative software for Windows. A plethora of settings, features, and tools are available in this software. With some tweaks, it becomes the most colourful and inviting interface of the options present in the list. It is the closest to the Windows 10 Task Manager in terms of the overall colour scheme and looks. There are so many things that this software can help a user do easily if he decides to put some into it and configure it properly. It is available in the Portable mode as well.
The main program toolbar uses five tabs to display different types of items. These are – Startup, Applications, Processes, Services, Drives, and Log. Click on the tab to get information about those type of items.
The Processes tab has all kinds of options/actions related to processes such as Security Report, Refresh, Kill Process, Free Memory, Block Process (Quarantine), Suspend Process, Restart, VirusTotal Uploader, and more. All of these actions are also available in a toolbar, which shows these actions as buttons.
Under the View tab, you can change process information Update Speed, Text Color, Columns, and Language. You can enable or disable the Toolbar, Status Bar, and the Grid. The Process Tree View mode is also supported. AnVir Task Manager Free has one of the best implementation of colour codes to represent various types and levels of processes, services, etc.
The Tools tab has links to various Windows features and tools such as System Information, Device Manager, Internet Options, Power Options, Disk Cleanup, Registry Editor, etc. The Find DLL, File, Driver or Process is also available through the Tools tab.
The AnVir Task Manager Free Options can be accessed through the Tools tab. The Replace Windows Task Manager option is disabled by default. You can enable it if you want to use AnVir as your default Task Manager. Additional security tools include Startup Monitor and Home Page Guard. A multitude of Tray Icons and Appearance options are present for you to configure.
4. System Explorer
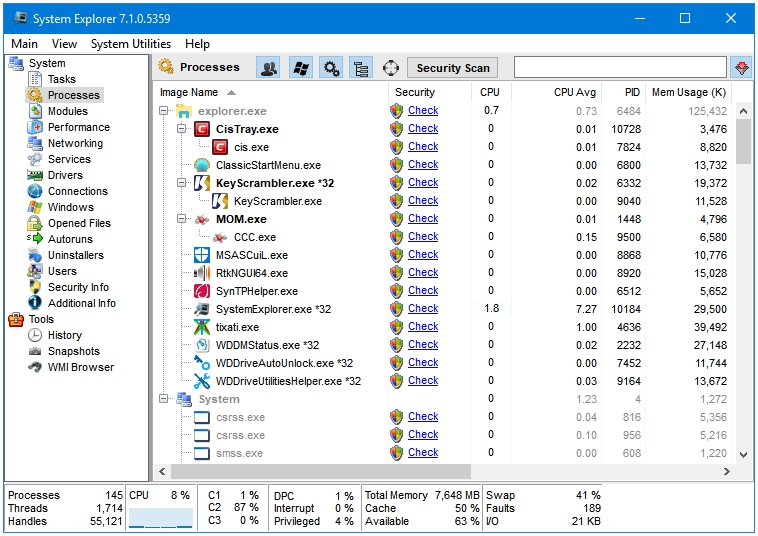
System Explorer is a highly rated and recommended alternative to the Windows Task Manager. A wide range of information is available through System Explorer. No official Portable builds are available for this program.
The most visible feature of System Explorer is Security Scan. In fact, the whole Security concept seems like the main priority of this program. You can check the security rating of each running process by clicking the Check button under the Security column of the program. Clicking on Check will take you to System Explorer’s official website, and display the detailed information about the selected process. You can check a process at VirusTotal by right-clicking on it, and then left-clicking on the File Check option.
System Explorer is the only Task Manager listed in this list that supports two View modes – Task Manager Mode, and the Explorer Mode. The Task Manager Mode is the default look of System Explorer. It lists the toolbar buttons in the Chromium styled tabs. You can add or remove these buttons in the toolbar just like you would add a new tab or close an opened one. The Explore Mode, as the name suggests, follows a more File Explorer like approach. There are options in the left pane, and the data related to those options in the right-pane. The data is category in the following fifteen categories – Tasks, Processes, Modules, Performance, Networking, Services, Drivers, Connections, Windows, Opened Files, Autoruns, Uninstallers, Users, Security Info, and Additional Info. Three Tools are provided with the program – History, Snapshots, and WMI Browser.
The processes listed in the Processes tab can be sorted by clicking on the following four buttons present in the toolbar – Show processes from all users, Show Microsoft System entries, Show Services, and Show Items In Tree.
The following four types of program Options are available in System Explorer – General, Advanced, Processes, and History. You can change Font, enable or disable Tray icons, set Hotkey, etc. System Explorer supports colour codes to Highlight various types of processes. You can configure highlight colours as well as the highlight duration.
5. COMODO KillSwitch
https://www.comodo.com/business-security/network-protection/cleaning-essentials.php
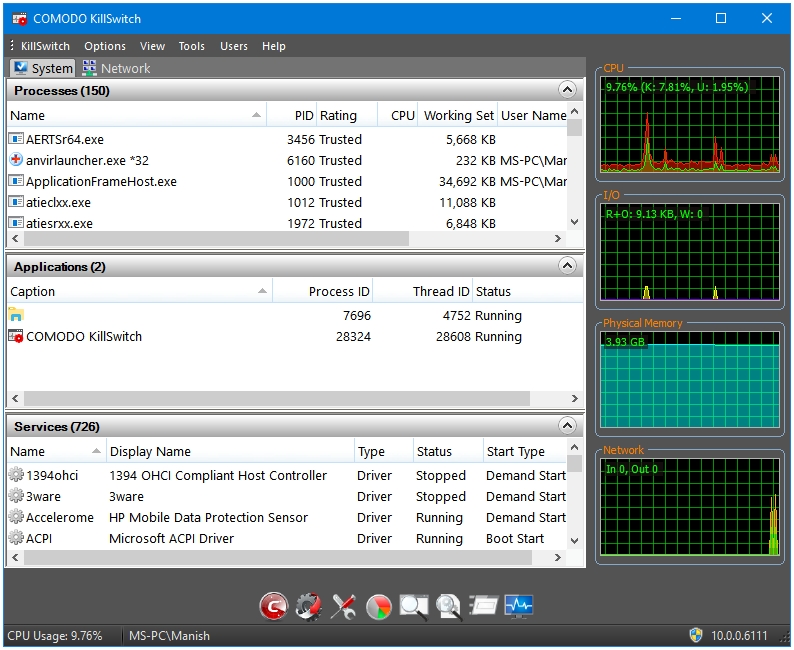
COMODO KillSwitch is a feature-rich Task Manager alternative to the Windows Task Manager. It is not released a dedicated program, but as a tool in the Comodo Cleaning Essentials toolkit. The Comodo Cleaning Essentials is a portable toolkit that comes in a Zip archive, which is about 30 MB in size. The Toolkit comes with three portable tools – Comodo Cleaning Essentials Scanner, Comodo Autorun Analyzer, and KillSwitch.
You can kill or suspend the shady processes by clicking the Kill All Untrusted Processes, or Suspend All Untrusted Processes button in the KillSwitch tab in the program menu bar.
The Options tab has the option called Replace Task Manager that lets you replace KillSwitch with the Windows Task Manager. Here, you also have options to enable or disable the Tray Icons, configure Symbols, Highlighting; and select the program Language.
You can configure how KillSwitch shows you the Processes, Applications, and Services by clicking on the View tab in the program menu bar, and then selecting either Show Only the Untrusted Images in Memory, or Show Only Untrusted Processes.
The Tools tab has links to the other tools provided in the toolkit by Comodo such as the Comodo Cleaning Essentials scanner, Autorun Analyzer, etc. Various other security related plugins can also be found her such as Quick Repair, Program Usage Analyzer, Find Handles or DLLs, and Verify File Signature.
All of the tools available in the Tools tab, plus some more can be accessed directly through the program dock. These tools are: Start COMODO Cleaning Essentials, Run Autorun Analyzer, Quick Repair, Program Usage Analyzer, Find Window, Find Handles or DLLs, Run, and System Information.
This sums up this list of the Best Free Task Manager Alternatives for Windows.