Backup & Restore
There has never been a better time to protect your data. Nowadays, our data is attacked from all possible sides – Viruses are trying to destroy it, Ransomware are trying to take it hostage for money, companies are buying and selling it unethically, etc. Even if you are able to protect your data from all kinds of internet or software related dangers, there is no way to protect it from hardware related troubles such as stolen device, hardware failure, or even natural disasters. Everything else about computers is replaceable expect for your data. Once it’s gone, it’s gone forever.
Backup, in plain English, is making a copy of your data and storing it on another location – a separate Hard Drive, Hardware RAID, Cloud, NAS, CD/DVD, USB flash drive, etc. These backup devices should be connected to your main computer only when you are performing backup tasks, even on those moments, you should keep your internet disconnected to eliminate all possibilities of a malware attack on your backups.
Three Modes of Backup
- Full Backup – Full Backup, as the name suggests, makes a copy of all of your data, and stores on the specified location. Because it involves all of the data, it is also the most time consuming type of backup. The first time you try a backup, it should be this one, the Full backup.
- Incremental Backup – Incremental Backup only copies the files that have been changed or modified since the last backup – be it Full backup or Incremental backup. Suppose you made your first full backup on Monday, and the next full backup is going to be performed on next Monday. The Tuesday’s Incremental backup will backup only those files that have been modified since Monday. The Wednesday’s Incremental backup will backup only those files that have been modified since the last Incremental backup, i.e., Tuesday.
- Differential backup – Differential backup is similar to Incremental backup as it also copies only those files that have been modified, and not all of the files. However, it uses on a different approach. It will backup only the files that have been modified since the last Full backup, and not the last Differential backup. Suppose you made your first full backup on Monday. The Tuesday’s Differential backup will backup only those files that have been modified since Monday. Similarly, the Wednesday’s Differential backup will also backup only those files that have been modified since the last Full backup i.e., Monday.
Other types of Backup provided by companies as special or premium features
- Automatic Backup – It lets user select data, time, frequency, and other factors to make backups.
- Event Based/Scheduled Backup – It makes backups upon certain events such as user logon, logoff, startup, shutdown, etc.
- Smart Backup – Smart Backup lets user select custom files, folders, and locations to backup.
Levels of Backup
- File/Folder – This is the most basic level of backup. It lets you backup selected files or folders.
- Partition/Drive – With this one, you can backup selected drives/partitions.
- Disk/System – This is the most complete form of computer backup. It makes a backup of the complete disk. i.e, all of the drives/partition. With this, you can also make a clone of your existing disk for the purpose of OS migration to newer disk.
Types of Storage Supported for Backup & Restore
- Computer Hard Drive – External Hard Drives are the most popular type of data backup device. Three types of hard drives are used for backup – Hard Disk Drive (HDD), Solid State Drive (SSD), and Solid State Hybrid Drive (SSHD).
- NAS – NAS (Network Attached Storage) lets you backup from a number of computers, and access those files on all those computers.
- Hardware RAID – It is a set of hard drives connected together. It is an appropriate solution if you have huge amount of data to backup.
- Cloud – Online storage services such as Dropbox, Google Drive, OneDrive, etc. are called the Cloud storage.
- USB Flash Drive – It can be appropriate if you have only a few documents and files to backup, or if you have to backup some important files during a system emergency.
- CD/DVD – The oldest storage device that is still being used.
Best Free Backup Software for Windows
Here are the Best Free Backup & Restore Software for Windows.
1. AOMEI Backupper Standard
https://www.backup-utility.com/free-backup-software.html
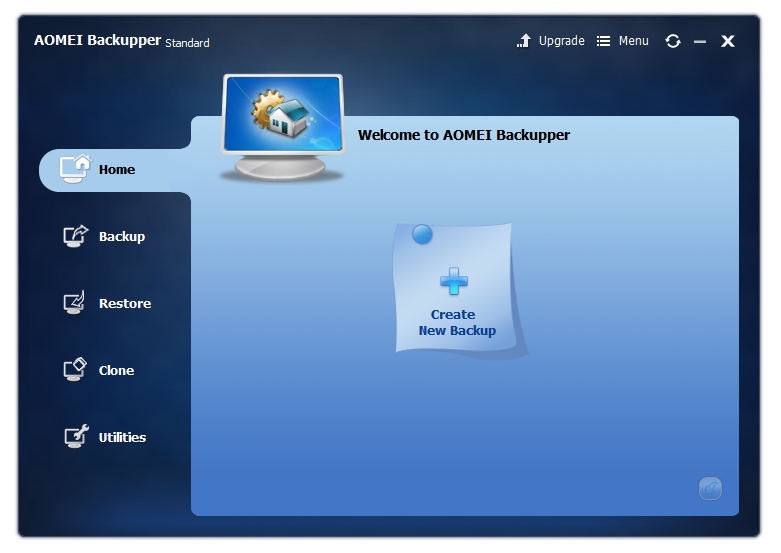
AOMEI Backupper comes in a three different editions – Standard Edition, Professional Edition, and Server Edition. We are only concerned with the Standard Edition here, which is their free version.
The AOMEI Backupper Standard comes with all the features that you would expect from a complete backup and recovery solution. The program supports various levels of backup & restore functions – System backup & restore, Disk backup & restore, Partition backup & restore, File/Folder backup & restore, and File/Folder sync.
Talking about the backup modes, the AOMEI Backupper Standard supports all types of backups – Full backup, Incremental backup, and Differential backup. It supports the Automatic backup as well in its free version, which gives it an edge over the other options in the category. Other backup features includes the Sector-by-sector backup, intelligent backup, Real-time file/folder sync and Automatic file/folder sync.
Now about the backup destinations, AOMEI lets you save your backups to local disk, external hard drive, USB flash drive, CD/DVD, network, and cloud drive. You can keep your backups in sync in all of these options except the CD/DVD one.
AOMEI lets users to Explore, Compress, Encrypt, Split, Check, and Comment the backup images. There are backup logs and Email notification options as well. Users can create Windows PE and Linux bootable media, too.
Disk and Partitions cloning are also supported; however, the System cloning is not available in the free version.
It supports Windows 10, 8.1, 8, 7, Vista and Windows XP as well. The free license is for one PC only.
2. EaseUS Todo Backup Free
https://www.easeus.com/backup-software/tb-free.html
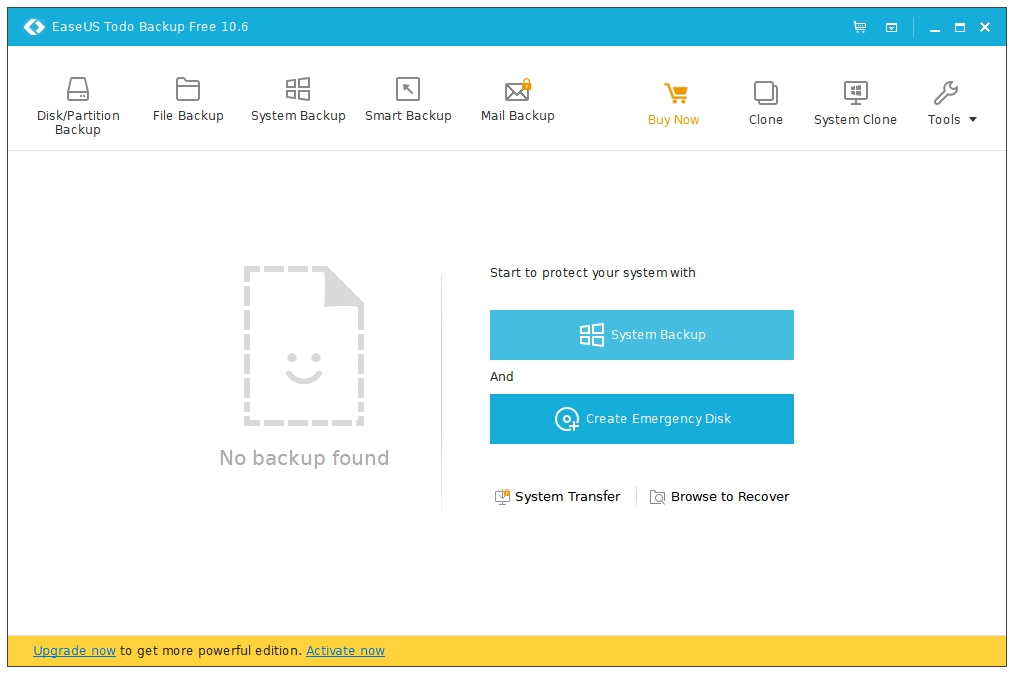
EaseUS beats AOMEI in the System cloning feature. AOMEI provides tons of features in their free version, but system cloning is reserved for their paid versions. EaseUS lets users clone the entire disk; this can be helpful if you want to migrate your OS from one HDD to another HDD or an SSD. When you migrate your data using the Disk Clone feature, you don’t need to reinstall the OS on your new drive.
EaseUS free supports all types of backup modes – Full backup, incremental backup, differential backup, and schedule backup. Various backup plans available are – File backup, Disk backup, Partition backup, System backup, and Smart backup.
Other features includes the support for MBR and GPT disks, RAID, NAS UEFI boot, and WinPE bootable disk. It supports all versions of Windows up to XP.
It tries to install additional software called GMX; you may want to uncheck that option during install.
3. MiniTool ShadowMaker Free
https://www.minitool.com/backup/system-backup.html
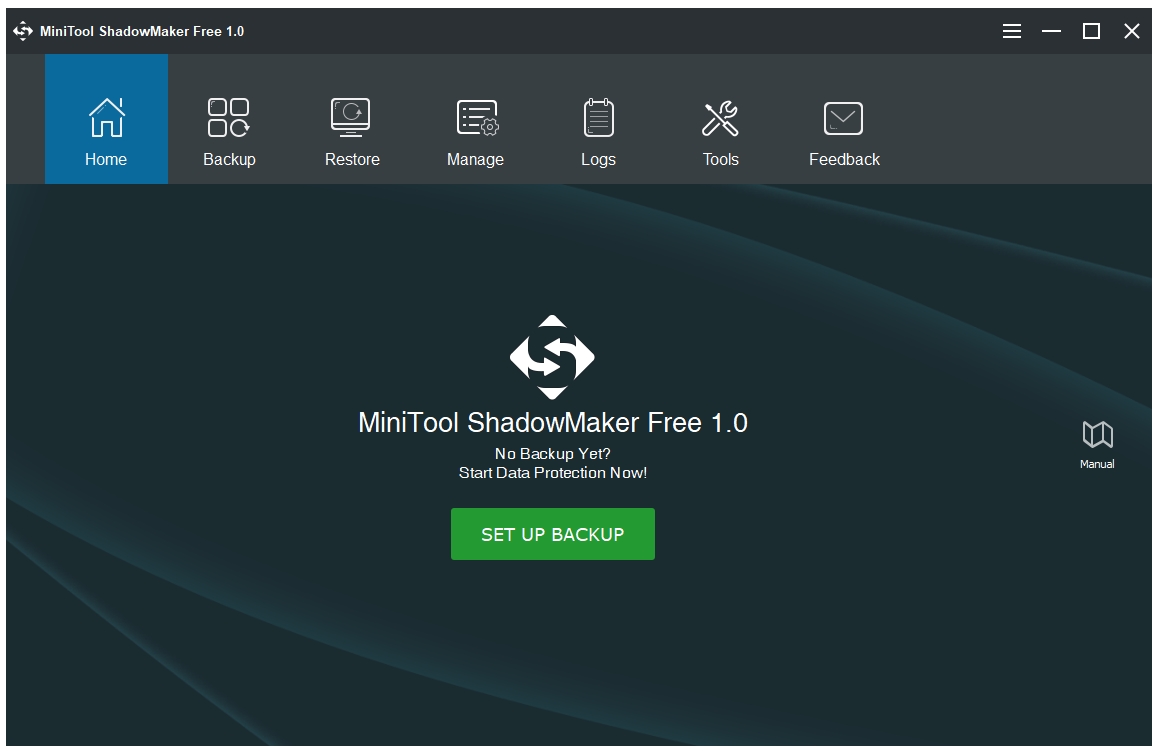
MiniTool along with AOMEI and EASEUS makes the best hardware related utilities for Windows.
Like the other options before it, it also has extensive support on various fronts. MiniTool supports Windows, XP, Vista, 7, 8, 8.1, and 10. The backups can be stored on HDD, SSD, USB Disks, Hardware RAID, NAS (Network Attached Storage), and personal FTP.
The core feature, Quick System/Disk Backup backups the system in form of a system image. All three backup schemes – Full, Differential and Incremental backup are supported. The whole disk can be cloned though Disk Clone feature. Disk Cloning removes the need to reinstall the operating system on the new disk to make it work.
The WinPE Bootable Media Builder feature helps in creating bootable USB, which can be used to restore the system to a previously created image.
4. Paragon Backup & Recovery Free
https://www.paragon-software.com/free/br-free/
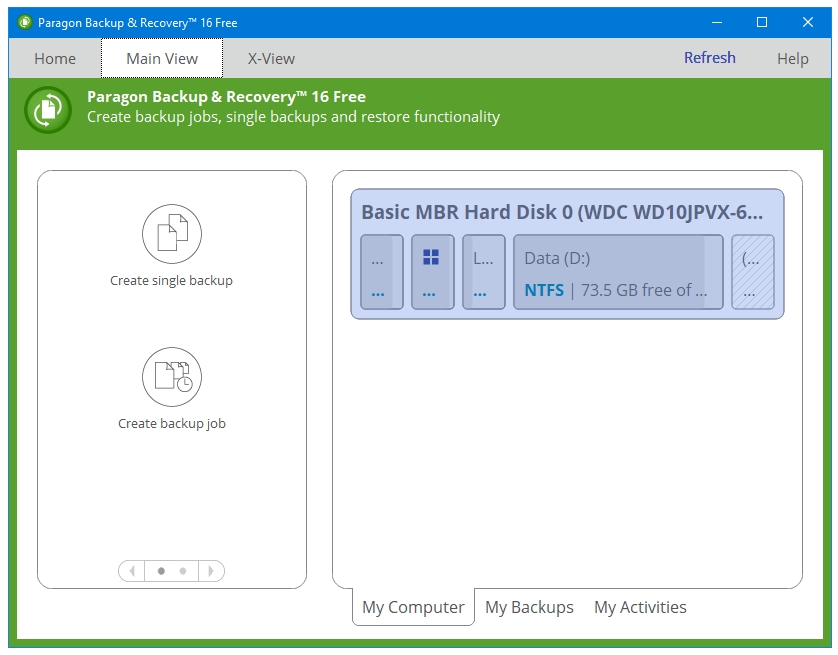
Paragon Backup & Recovery Free is available for Windows 10, 8.1, 8, and 7.
The program has two view options – the Main View is the more traditional and older type of display, the other one called X-View is more flashy and modern, which is likely to replace the Main View.
All three types of backup are available for free users – Disk Backup, Differential Backup, and Incremental Backup. The Disk Backup is the full backup mode that backups the entire hard disk, or partitions in form of a System Image.
The Home screen of the program lets you access the Recovery Media Builder utility that can be used to create WinPE bootable recovery media.
The free version can be used on only one computer as it is meant to be for Home users only.
5. Cobian Backup
https://www.cobiansoft.com/index.htm
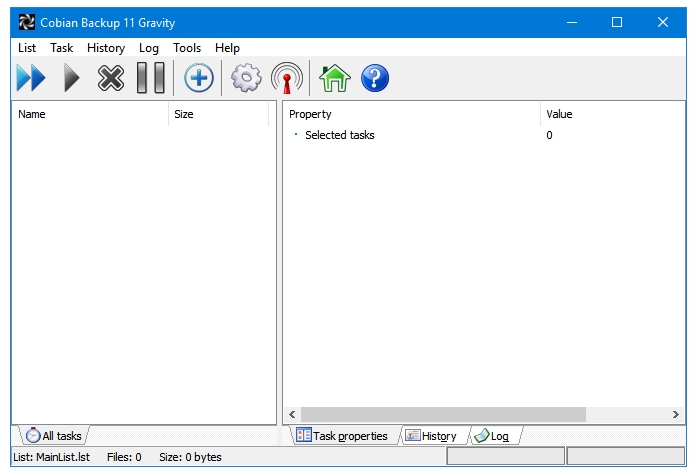
The interface is very simple but very functional at the same time. The settings menu is intuitive with all its tabs and options.
Multiple backup modes are supported – Full, Incremental, Differential, and Dummy. The backups can be Scheduled weekly, monthly, yearly, etc. Days of week, date, time, days of month, month, and Timer. There are options to nclude or exclude certain files and folders from the backup routine.
Various Compression and Encryption options are avaialbe for the backups. You can save the backup in zip, 7z compression ot uncompressed. The compressed files can be split at custom sizes.The backups can be secured with passwords.The supported encryption methods are AEX, 256, AES 192, and AES 128.
Cobian is a full-featured backup, sync and recovery software; it does not contain any ads, promotions, or other annoyances.
Thanks for sharing Best Free Backup Software for Windows.Very greatful article,I hope you will share more information for your Blog. Keep us sharing more interesting posts.
Thank you!
I’m glad you liked it.
Hello, the whole thing is going well here and ofcourse every one is sharing data,
that’s really fine, keep up writing.
Thanks for the support 🙂
The title of this article includes “Backup Software for Windows 10” and #2 “EaseUS Todo” indicates ” It supports all versions of Windows up to XP.” with out Windows 10. What am I missin
Hi,
EaseUS Software support all of the Windows versions from the latest one (Windows 10) up to Windows XP.
Wonderful post! I have learned a number of tips, thanks for sharing with us.
Whhen iss your nsxt blog available?
Thanks.
So no Linux then?
Hi,
For Linux, there’s a Backup & Restore utility called Timeshift. Please look into that one.
Thanks for commenting.
Sound article, informative, short & clear.
Thank you
Thank you 🙂
Unfortunately, as of this writing – 12/13/2022 – AOMEI Backupper Standard now requires a Pro license to be able to explore the contents of an image you’ve created.