How to Limit Data/Bandwidth Used in Downloading Updates in Windows
Along with many great features, Windows 10 also brought a bad news to its users, bad for the users of limited data plans. With Windows 10, Microsoft removed the possibility to select the updates as well the option to download the selected updates manually. Now, all of the updates were downloaded and installed automatically. On one hand, it is a great thing as it keeps your PC protected against newly found threats and exploits, and it also delivers the latest features that help in performance improvements. On the other hand, it is also responsible for uncontrolled data/bandwidth usage.
However, Windows has a few features that can be used to control the data transfer, and which can be helpful to those users who do not have access to the unlimited data plans. Feature such as Metered connection and Allow downloads from other PCs can somewhat control the bandwidth used in downloading updates.
There is another method that can be used to limit the data used for downloading and uploading updates. It can be found under the Advanced Options of the Delivery Optimization option. Using it, you can set the data or bandwidth limits on downloading updates for the background as well as the foreground downloads. It also lets you specify limits for the updates-related data that your devices uploads to your local network.
How to Set Data/Bandwidth Limits on Automatic Update Downloads in Windows
Step 1: Press Windows + I keys together to open the Windows Settings app.
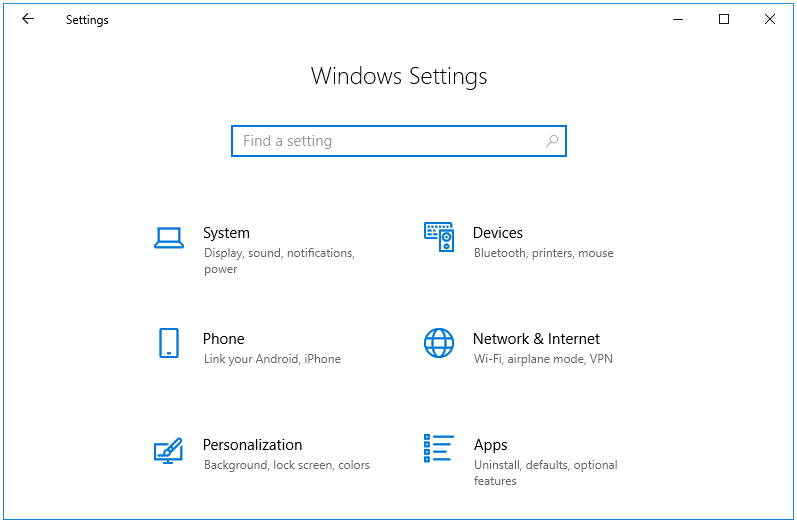
Step 2: In the Windows Settings app, click on the Update & Security section.
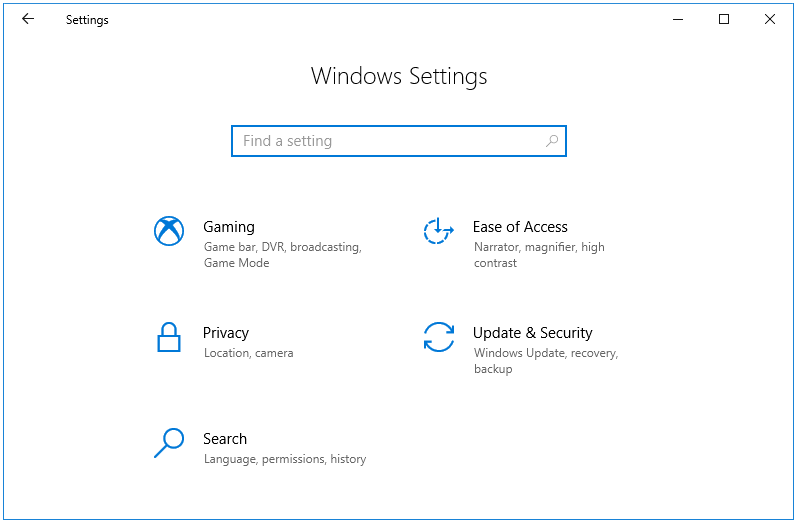
Step 3: Update & Security opens in the Windows Update tab. Here, click on the Advanced options link.
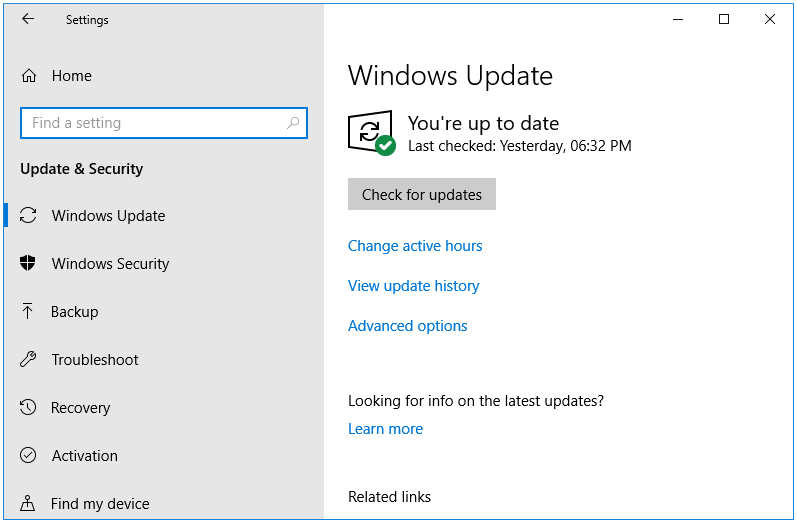
Step 4: In the Advanced options window, click on the Delivery Optimization link.
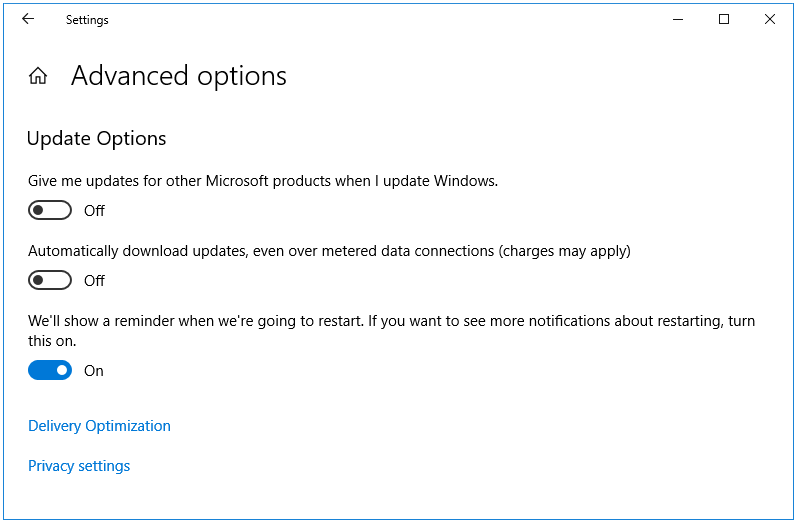
Step 5: Next, in the Delivery Optimization window, click on the Advanced options link.
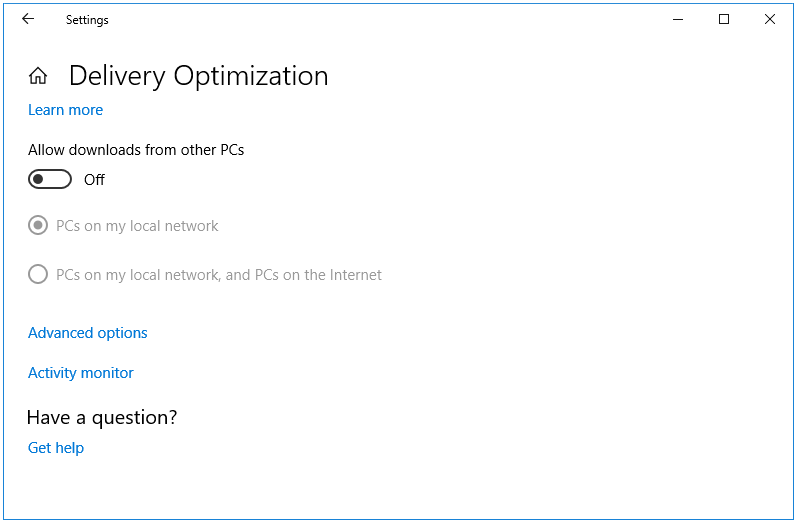
Step 6: Under Advanced options, we have the following two types of settings.
- Download settings
- Upload settings
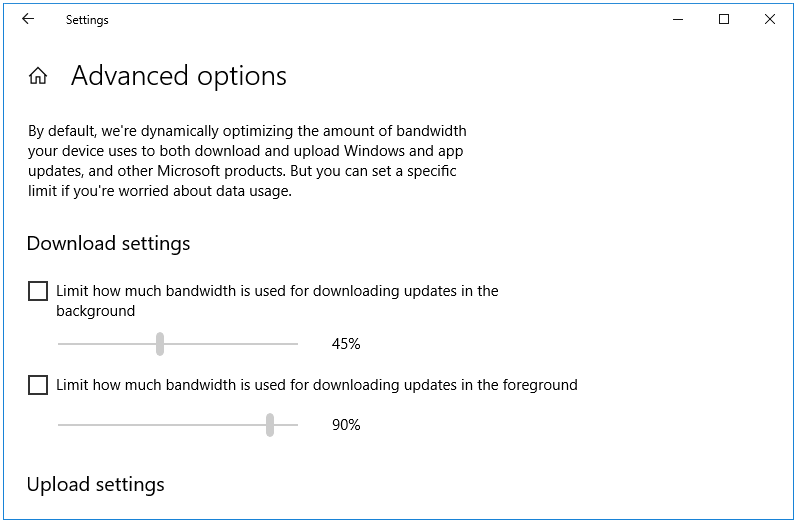
Step 7: The Download settings option has two settings that are currently disabled and not configured.
- Limit how much bandwidth is used for downloading updates in the background
- Limit how much bandwidth is used for downloading updates in the foreground
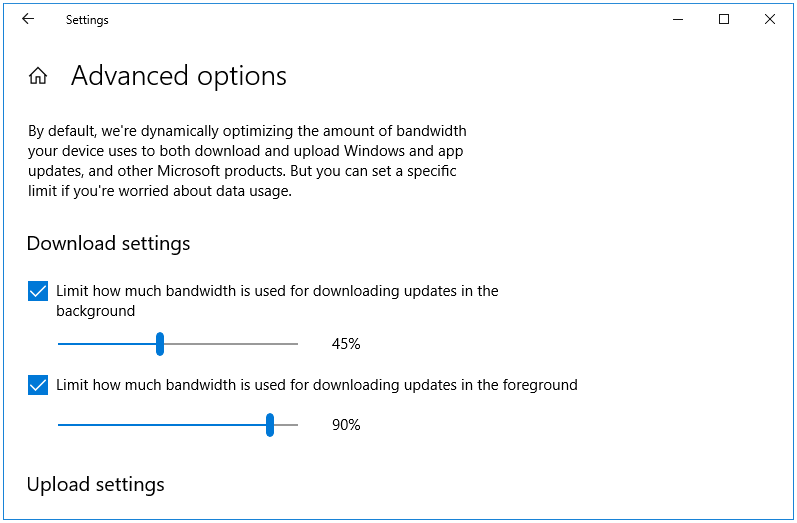
Tick both of the checkboxes to enable these options. Then, move the slider to set custom numbers.
Step 8: If you are connected to a local network where the computers download updates from Microsoft servers as well as other computers inside that network that have already downloaded parts of the updates then using the Upload settings you can define how much data can be uploaded from your computer.
Here are the two options that are present in the Upload settings section.
- Limit how much bandwidth is used for uploading updates to other PCs on the Internet
- Monthly upload limit
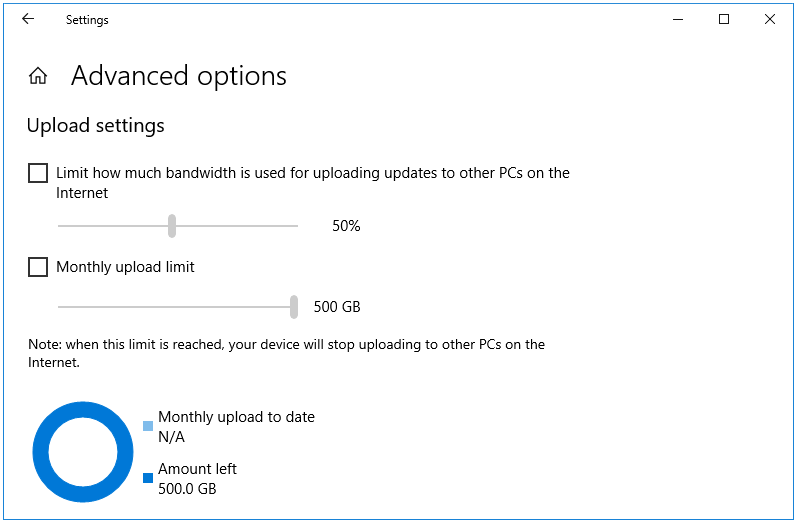
Step 9: Click on the checkboxes to enable these options. Then, move the slider to set custom numbers for these options.
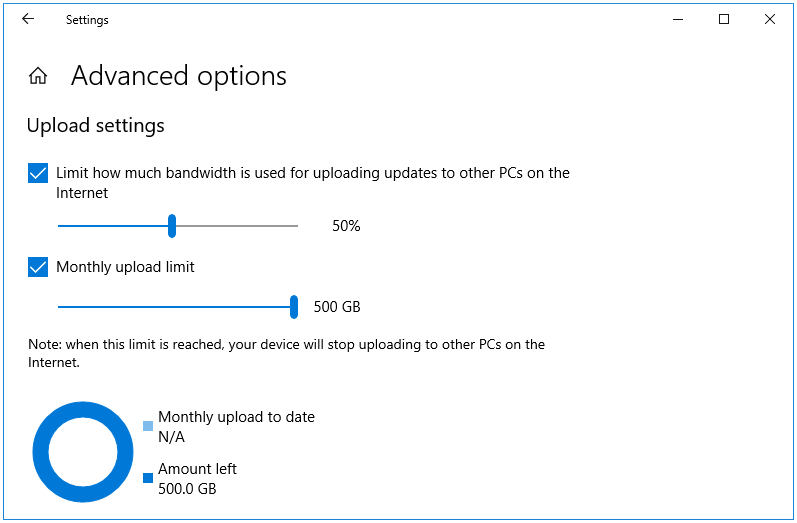
There you have it. This is how you can limit the amount of bandwidth/data used for the purpose of various types of updates in Windows 10.