Use CHKDSK (Check Disk) to Check for and Fix Disk Errors in Windows
The Check Disk (chkdsk) command in Windows lets its users Check the Hard Disk for Errors, and gives various options to Fix or Recover from them.
- Check Disk Syntax
- Check Disk for Errors
- Check Disk for Errors, and Fix the Errors automatically
- Check Disk for Bad Sectors, and Recover Readable Data from them
Check Disk Syntax
The proper syntax of the chkdsk command is: chkdsk [partition name] [/chkdsk action]
There are various actions that can be used with the chkdsk command. The two most popular actions are:
- /F – Scans for and Fixes Disk Errors.
- /R – Locates Bad Sectors on the Disk and Recovers readable data from them.
The examples used in this post are:
- chkdsk C:
- chkdsk C: /F
- chkdsk C: /R
Check Disk for Errors
When you run the Check Disk (chkdsk) with Fix and Recover on a partition then that partition becomes unavailable until chkdsk finishes its job. Therefore it is not possible to use chkdsk Fix and Recover on the Windows drive C:. You can still scan your C: drive for errors but cannot Fix or Recover while running Windows. As you can see from the screenshot, if you want to Fix or Recover the corrupt disk sectors of your Windows drive then you have to do that during next system boot. Windows will scan and fix the errors using chkdsk, and then boot the Desktop.
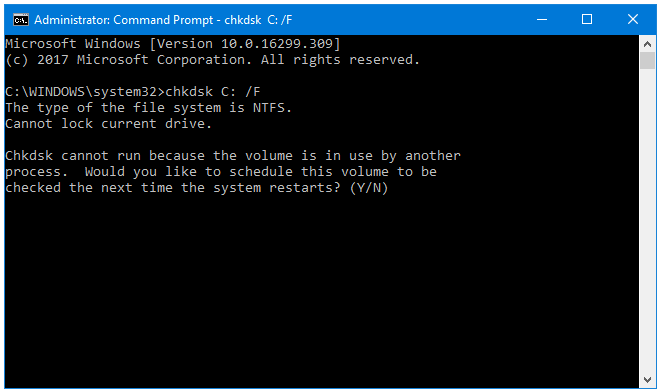
Step 1: Press the Windows + X keys together to open the Windows Power User Menu. Click on the Command Prompt (Admin) option to open Command Prompt with Administrative privileges.
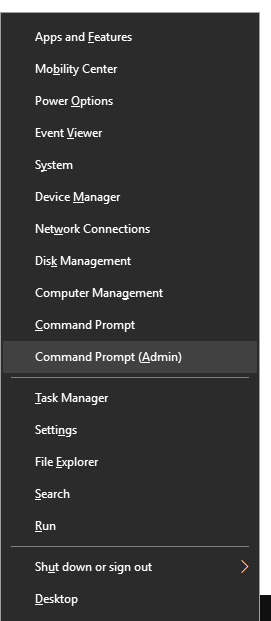
Step 2: To scan the disk for errors, use the following command, and then press the Enter key.
chkdsk C:
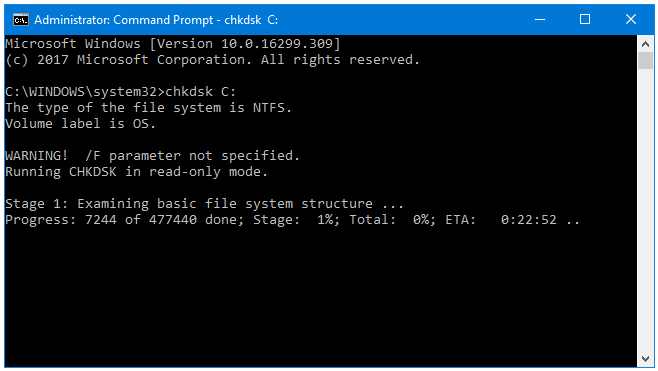
Step 3: Close the Command Prompt window when Windows displays a summary of the whole process.
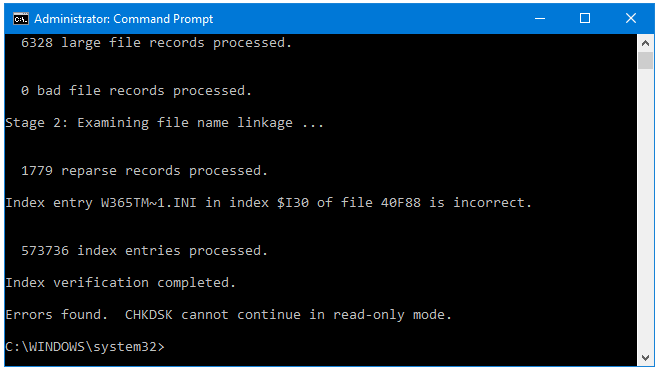
Check Disk for Errors, and Fix the Errors automatically
As mentioned above, you cannot use chkdsk with actions on your System drive (C:), but you can do that on the User drives. Please note that once started, your drives will become unavailable until chkdsk completes the actions defined in the command. Therefore, you won’t be able to access any files stored on them until then.
Step 1: Press the Windows + X keys together to open the Windows Power User Menu. Click on the Command Prompt (Admin) option to open Command Prompt with Administrative privileges.
Step 2: To scan for disk errors, and fixing the errors automatically, use the following command, and then press the Enter key.
chkdsk C: /F
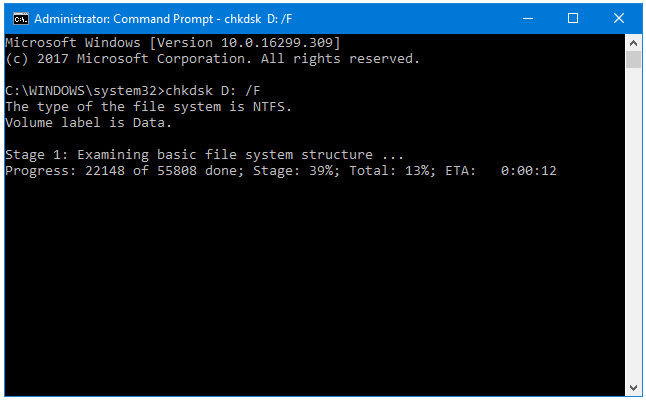
Step 3: Close the Command Prompt window when Windows displays a summary of the whole process.
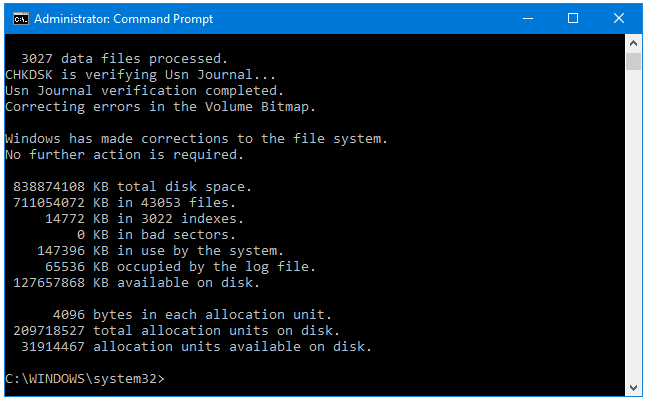
Check Disk for Bad Sectors, and Recover Readable Data from them
Step 1: Press the Windows + X keys together to open the Windows Power User Menu. Click on the Command Prompt (Admin) option to open Command Prompt with Administrative privileges.
Step 2: If you want to locate the bad sectors on your disk, and recover any readable data from them then use the following command, and then press the Enter key.
chkdsk C: /R
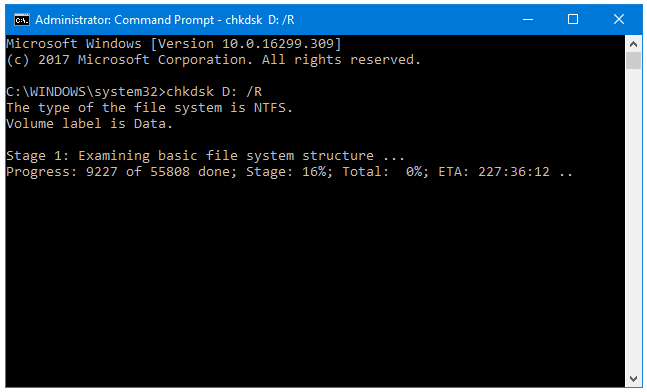
Step 3: Close the Command Prompt window when Windows displays a summary of the whole process.
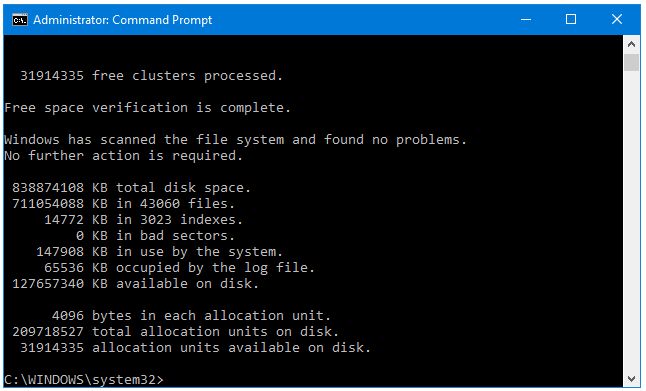
Restart your computer to computer to implement the changes.