Bootable Windows USB Drive using Windows ISO file
Microsoft lets you create a bootable Windows 10 USB flash drive with their tool called Media Creation Tool. But the disadvantage of creating a bootable USB flash drive using this method is that it does not give you the option to store the ISO file separately for future purposes. A better option is to download the ISO file using the Media Creation Tool. Then this ISO file can be used to create as many bootable USB flash drives as you want.
A Bootable Windows Installation Disc can be used to perform various Windows installation related opeartions such as performing a clean install, upgrading your computer, or repairing your previous installation of Windows.
How to Create a Bootable Windows 10 USB Drive using Windows ISO file
- Required Things
- Download the Windows 10 ISO file using the Windows 10 Media Creation Tool
- Burn the Windows 10 ISO file to USB flash Drive using Rufus
Required Things
- A USB flash drive of at least 8 GB.
- Internet connection.
- Rufus
Download the Windows 10 ISO file using the Windows 10 Media Creation Tool
Step 1: Download Windows 10 Media Creation Tool by visiting the following link:
https://www.microsoft.com/en-in/software-download/windows10
Click on the Download tool now button to download the tool now.
Step 2: Open the Media Creation Tool by double-clicking the MediaCreationTool.exe file that you just downloaded. It will open the Windows 10 Setup window.
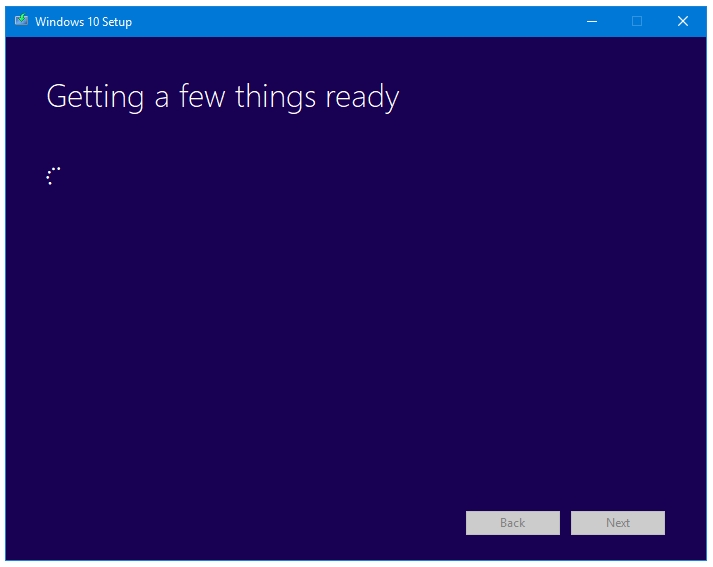
Step 3: In the Windows 10 Setup window, click on Accept button if you accept the License Terms.
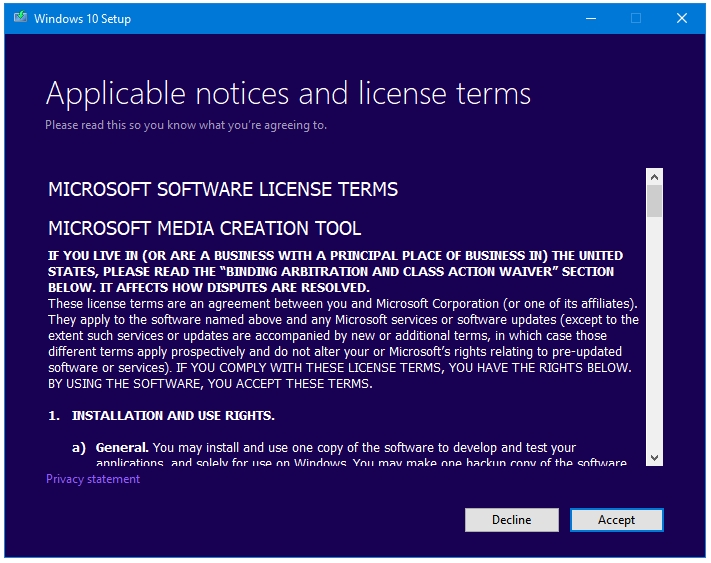
Step 4: The next screen gives you two options – Upgrade this PC now, and Create installation media for another PC. Select the second option, and then press the Next button.
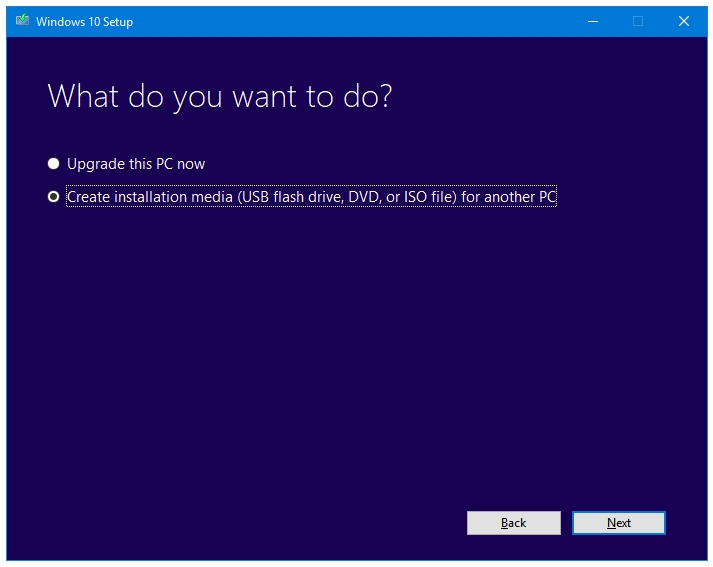
Step 5: Select the operating system Language, Edition, and Architecture in the next window. By default, Windows selects the recommended options for your PC. You can manually select options by unticking the checkbox that says Use the recommended options for this PC. Click Next.
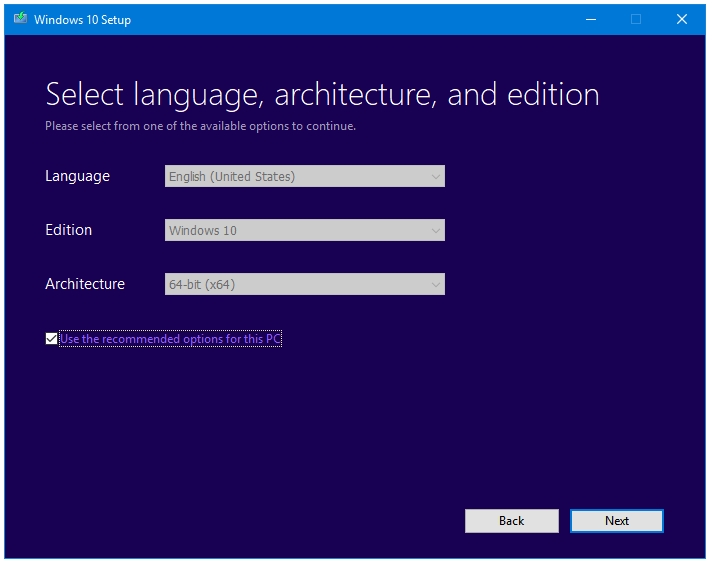
Step 6: Next, you have to select to destination for your Windows setup file. You have two options here – USB flash drive, or ISO file. Select ISO file to download and save Windows setup as an ISO file, which you can burn on multiple USB flash drives. The other option, USB flash drive will only burn your present USB flash drive, and you won’t have to pleasure to keep the ISO file for future uses.
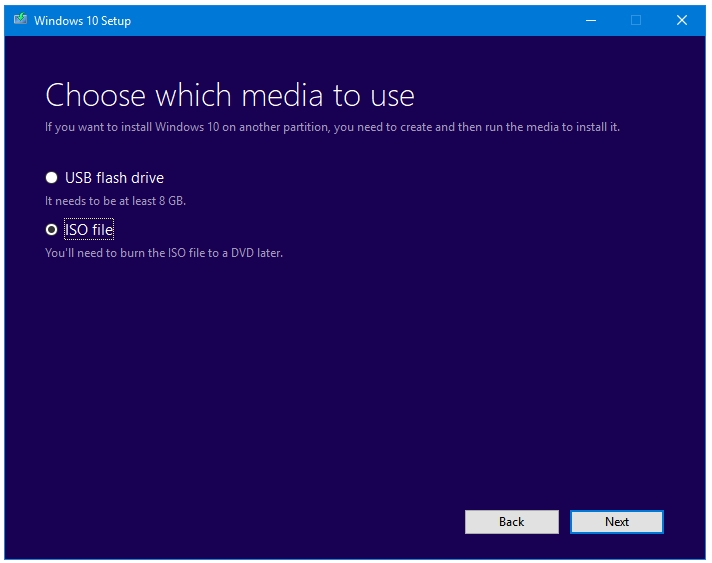
Step 7: Click Next to proceed further. Clicking on Next will open a file explorer browse window asking for a location to store the Windows.iso file. Select a location and click the Save button.
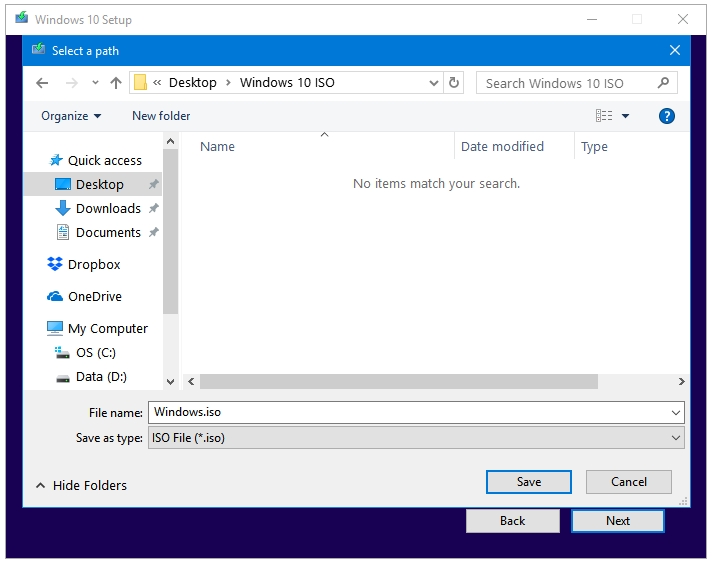
Step 8: Windows starts downloading the Windows setup file to the defined location.
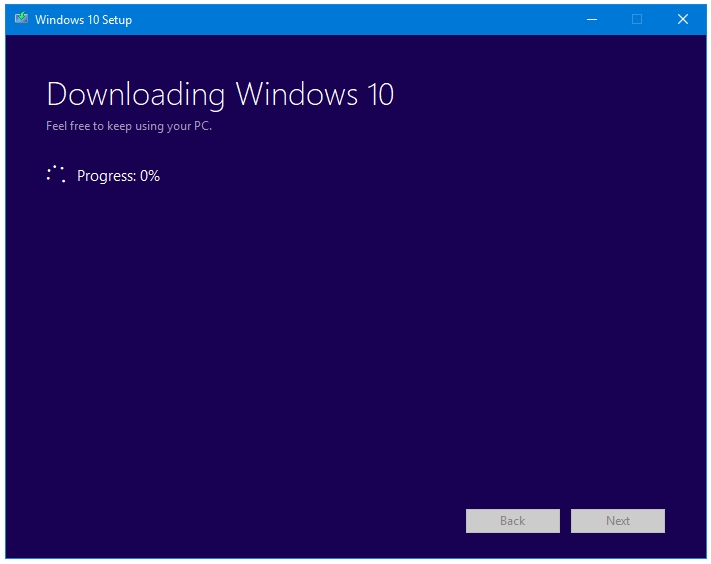
Burn the Windows 10 ISO file to USB flash Drive using Rufus
Rufus is a small and portable utility that helps you create bootable USB flash drives from ISO files.
You can download Rufus from the following official link:
Step 1: Open Rufus.
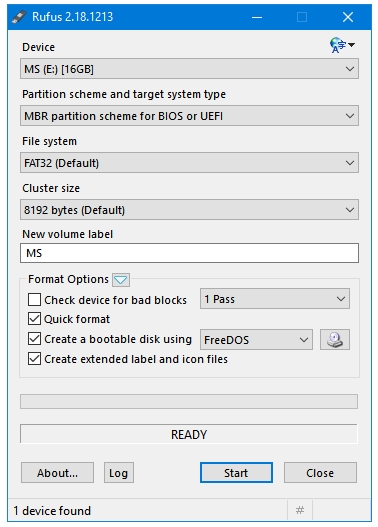
Step 2: Under the Format Options tab, click on the disk button to browse for the Windows ISO file.
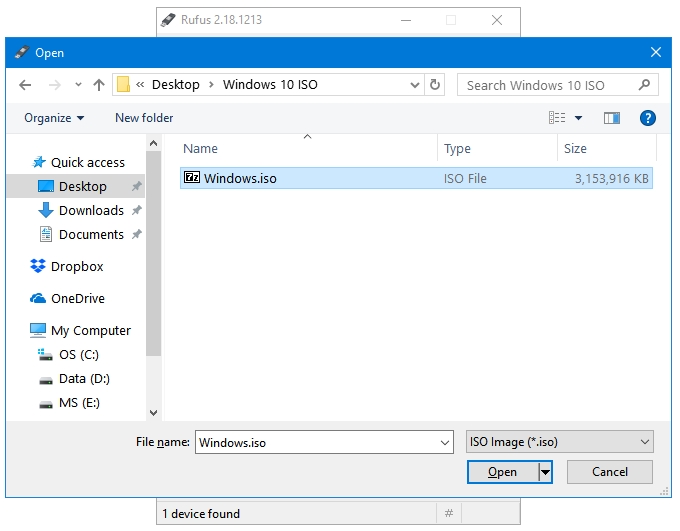
Step 3: Navigate to the Windows ISO file location, and click Open to select it.
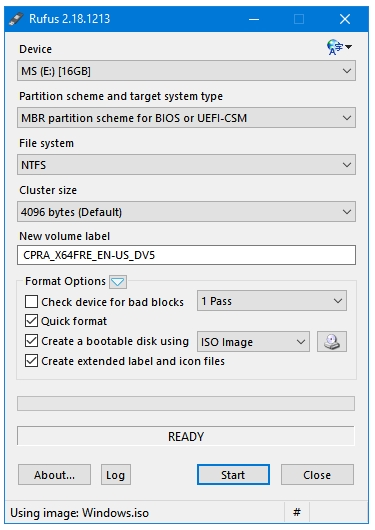
Step 4: Click the Start button to start the bootable Windows USB creation process.
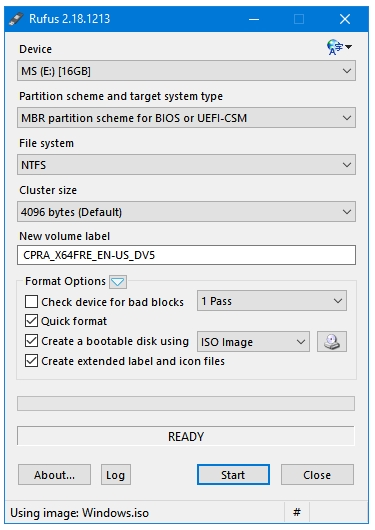
Step 5: Rufus displays a warning message about the data in your selected USB drive. The selected USB drive will be formatted before burning the Windows ISO on it. So all of the data inside it will be deleted. Make sure you have made a backup of that data. Also, make sure that you have selected the right USB drive. Click OK when sure.
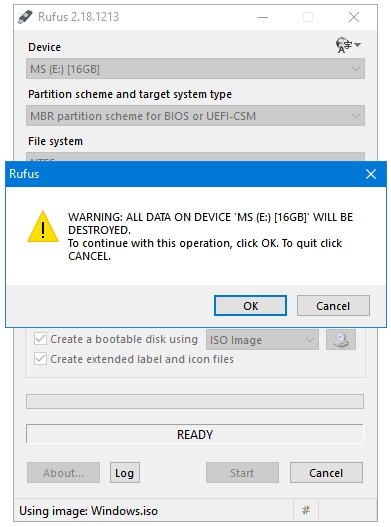
Step 6: Rufus starts.
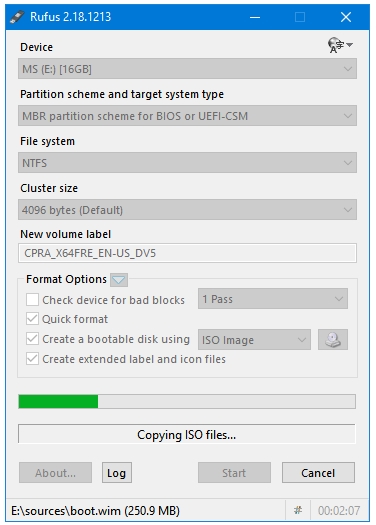
Step 7: After some time you’ll see the READY text in the status bar of Rufus. This means the process has completed successfully. You can click the Close button to close Rufus.
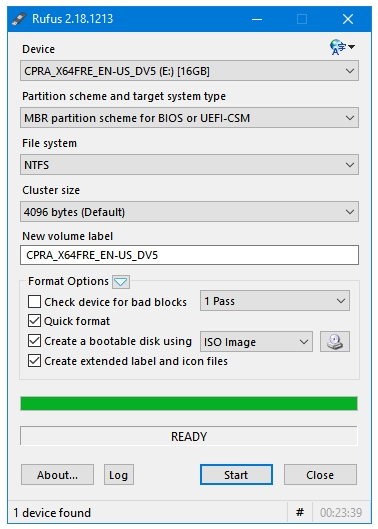
Your Bootable Windows 10 USB Drive is ready.
Related Posts:
- How to Create a Bootable Windows 10 USB Flash Drive using Media Creation Tool?
- How to Create a Bootable Linux Live USB Drive with Rufus in Windows?
- How to Create a Bootable Linux USB Drive with UNetbootin in Windows?
- How to Create a Bootable Linux USB Drive with UUI – Universal USB Installer in Windows?
- How To Install Multiple Bootable Operating Systems on One USB Drive with YUMI – Your Universal Multiboot Installer?