Keyboard Shortcuts
Keyboard Shortcuts are much easier and time saving way of using computers as compared to using Mouse and mousepad. Clicking a couple of keys is always a faster way than moving the mouse cursor across the screen from one icon to another icon just to open a program. Windows lets you create custom keyboard shortcuts for any program or app installed on your PC.
Before starting the process, you should know that your favourite keyboard shortcut combination might already be assigned to some other operation or program by Windows. To check if a keyboard shortcut is available, refer to this exhaustive list of Keyword Shortcuts by Microsoft:
https://support.microsoft.com/en-in/help/12445/windows-keyboard-shortcuts
How to Create Custom Keyboard Shortcut
Step 1: Open the Windows Start Menu, and navigate to the program file for which you want to create a keyboard shortcut.
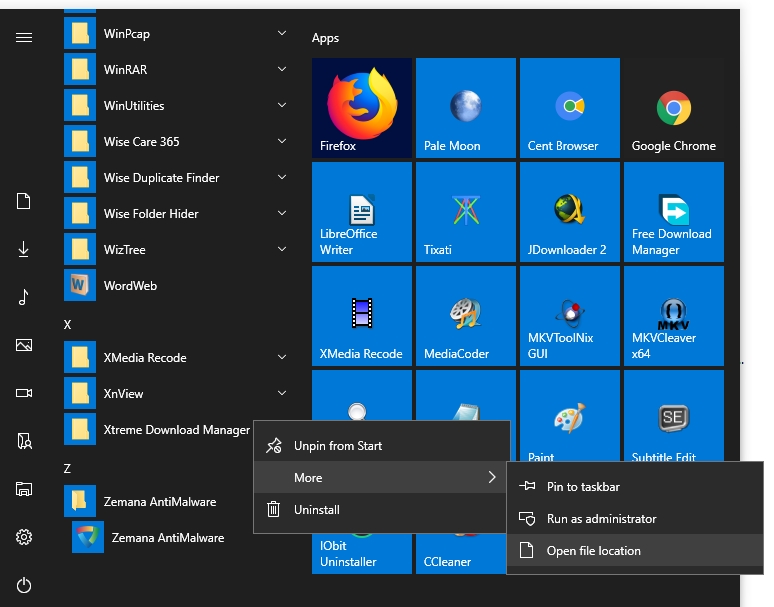
Step 2: Right-click on the program, go to the bottom of the context menu, and click on Properties option.
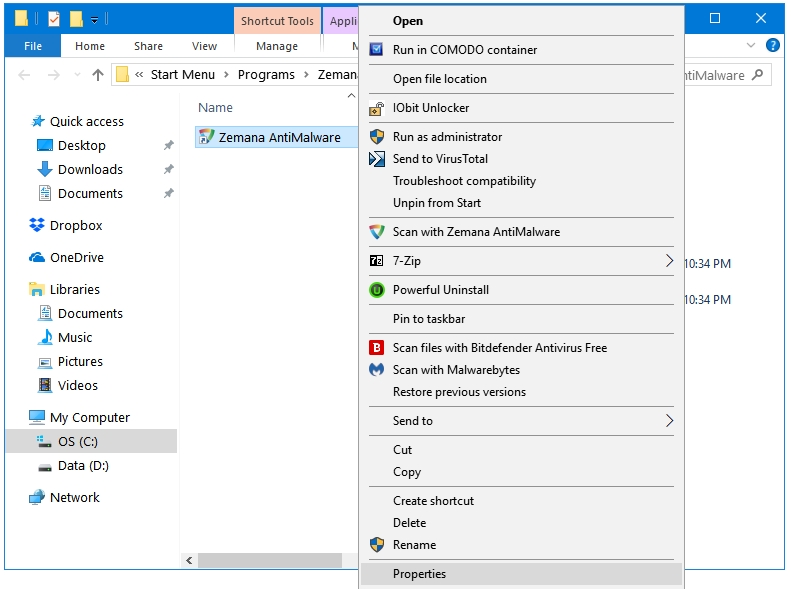
Step 3: In the Properties window, go to the Shortkey key text field. You’ll see None mentioned there, which means that there is no shortcut key assigned to this program currently.
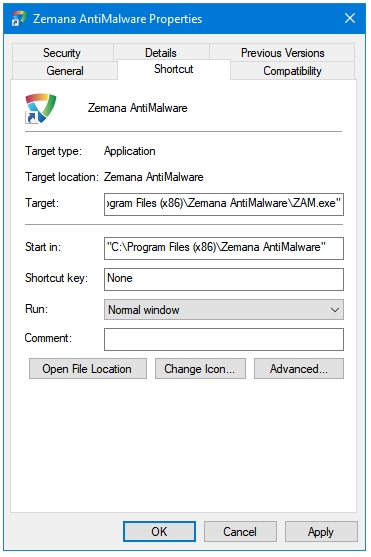
Step 4: Enter your custom keyboard shortcut combination in the Shortkey key text field.
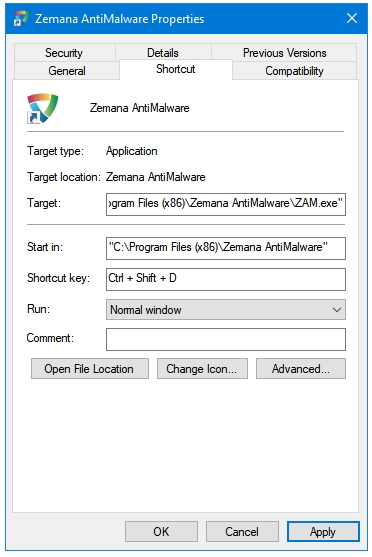
Step 5: Click the Apply button. Windows may ask you to give administrator permission to complete this change. Click the Continue button in the Access Denied information box to proceed further.
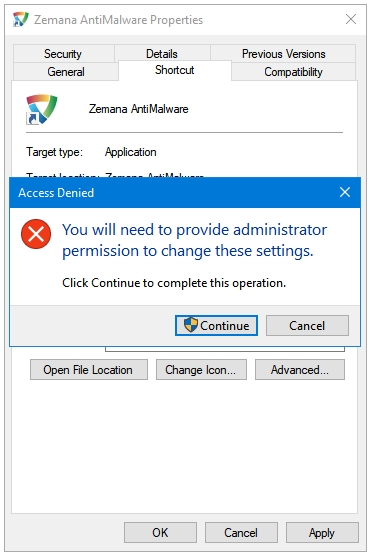
Step 6: Click the OK button to apply changes.
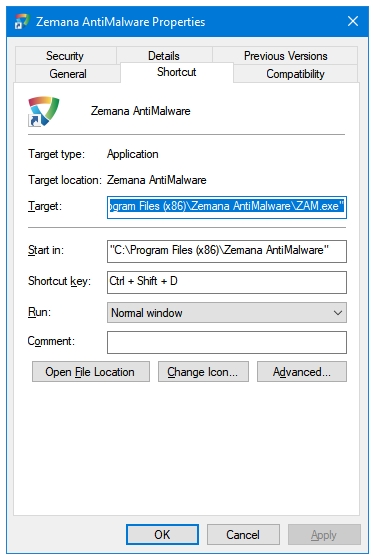
Step 7: Now, click Windows + D keys together to go to the Desktop, type the keyboard shortcut that you just created, you’ll see that typing that keyboard shortcut opens that specific program. I pressed the Ctrl + Shirt + D keyboard shortcut combination, which I assigned to Zemana AntiMalware; and pressing that key combination opened Zemana. Everything works!
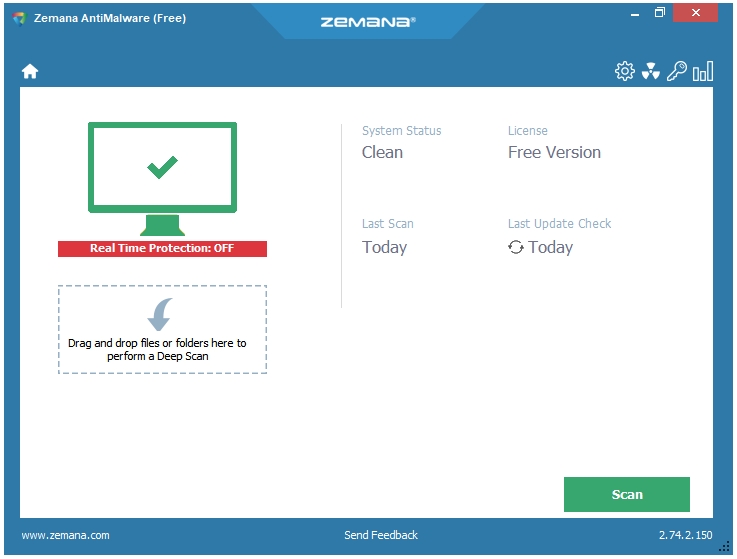
How to Remove Custom Keyboard Shortcut
Click on the Shortkey key text field. Press the Backspace key. Give Administrator permission, and then click on OK button to remove the custom keyboard shortcut.