The Power Button in Windows computers does two jobs:
- If your computer is off, then pressing the power button starts your computer.
- If your computer is on, then pressing the power button shuts down your computer.
When an electronic device is Off, the Power button will always be used for only one thing, and that is starting that device. On the other hand, when the device is in the On state, you can set the Power button to perform various other actions than the default shutdown if that device supports those features or allows the user to do that. In Windows computers, you can set the Power button to perform four alternative actions.
Configure Power Button to Sleep, Hibernate, or Turn Off Display in Windows
Step 1: Right-click on the Battery icon in the Taskbar, and then click on Power Options. It will open the Power Options window.
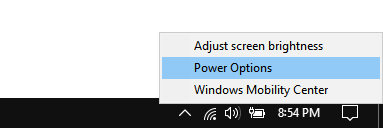
Step 2: In the Power Options window, click on the link that says Choose what the power button does.
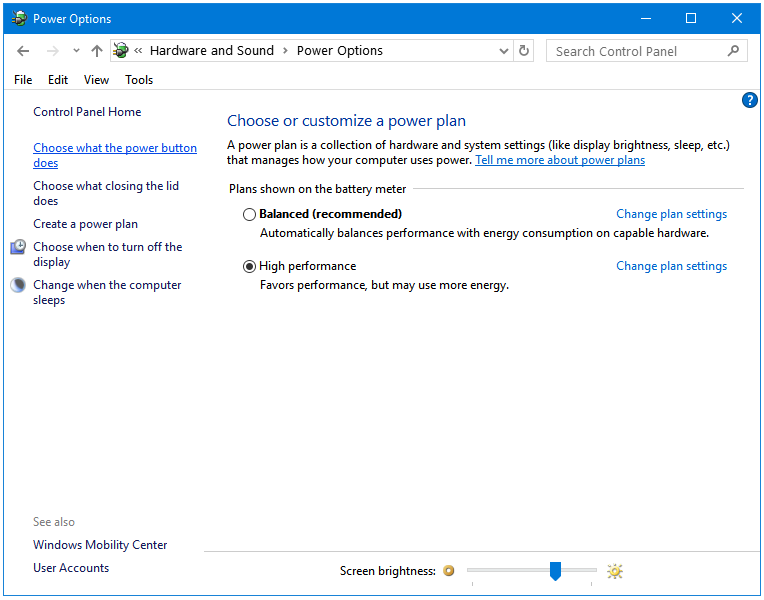
Step 3: In the next screen, go to the When I press the power button: option. The following five options can be set for the Power button:
- Do nothing
- Sleep
- Hibernate
- Shut down
- Turn off the display
Select the one that you want to use in the On battery drop-down menu. Select the same option in the Plugged in drop-down menu.
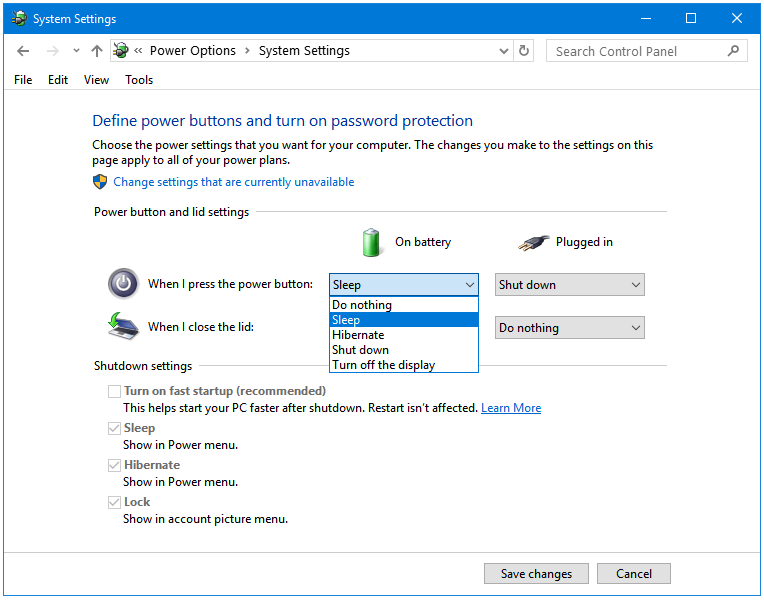
Step 4: Click the Save changes button to save the changes.
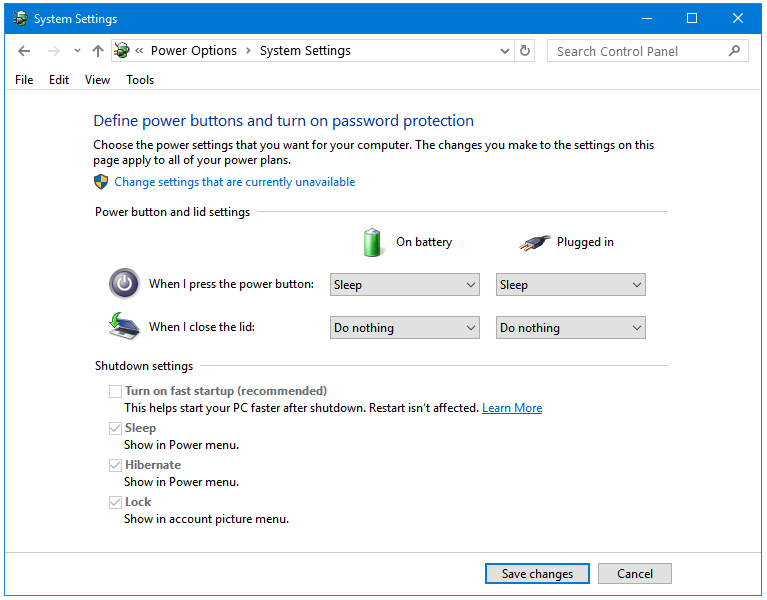
Step 5: Close the Power Options window.