What is the WinSxS folder in Windows? What does it do?
WinSxS stands for Windows Side-By-Side. The WinSxS folder in Windows stores backups copies of Windows System files. The files stored in this folder are used by the third party programs as well as by Windows for the proper functioning of various programs and Windows.
How Software use WinSxS
The WinSxS folder stores different copies of Windows DLL files for compatibility purposes. Different programs may require different versions of Windows DLL files to run. If a program is compatible with only the older version of a specific DLL file then the absence of that version of DLL file will cause that program to crash.
How Windows uses WinSxS
The WinSxS folder serves as a backup location for Windows system files. Apart from the third-party programs, the files stored in the WinSxS folder are used by Windows as well for various repair and recovery tasks. For example, the System File Checker (SFC) tool in Windows scans and checks all of the protected Windows System files for errors, and replaces the corrupt files with the cached copy of Windows files located in the WinSxS directory.
WinSxS location – C:\Windows\WinSxS
How to Reduce the Size of the WinSxS folder in Windows?
You should never delete anything from the Windows directory, and WinSxS is not an exception. Deleting this folder can render your system unbootable. The safe way to delete files from the WinSxS folder is by using the Disk Cleanup tool. Here’s how to reduce the size of the WinSxS folder.
Step 1: Type disk cleanup in the Windows Search to open the Disk Cleanup utility.
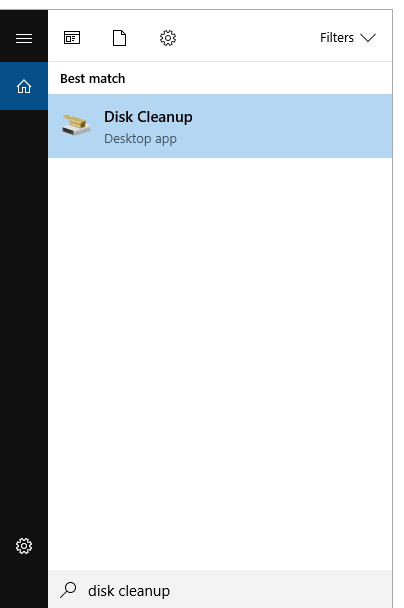
Step 2: In the Disk Cleanup window, click on the OK button to start the disk cleaning operation.
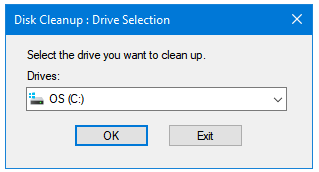
Step 3: In the cleanup results window, click on the Clean up system files button.
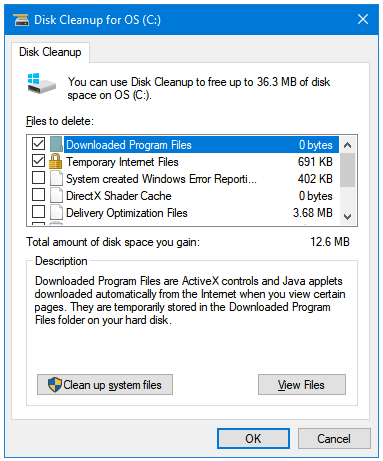
Step 4: Disk Cleanup starts again, this time it scans for System files as well.
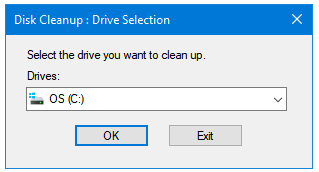
Step 5: It may take a couple of minutes this time.
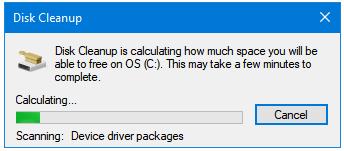
Step 6: Under the Files to delete: section, tick the Windows Update Cleanup checkbox.
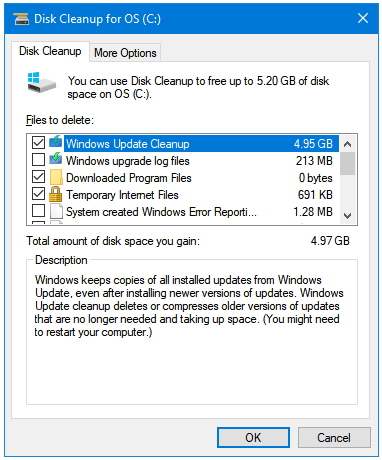
Step 7: Click OK to clean up system files safely.