Change Font Size in Windows 10 Using System Font Size Changer
Windows 10 does not give you the complete control over the font sizes used for its various text elements. With the release of Windows 10 Creators Update, Microsoft removed the ability to change the font sizes of text, apps, and various other items. However, you can bring this option back with the help of a small portable utility called System Font Size Changer.
The System Font Size Changer lets you change the font size of the following six items in Windows.
- Title bar
- Menu
- Message box
- Palette title
- Icon
- Tooltip
How to Change Font Size in Windows 10
Step 1: Run the System Font Size Changer tool. When you run it for the first time, it lets you save the default font size settings. Click Yes if you want to do that.
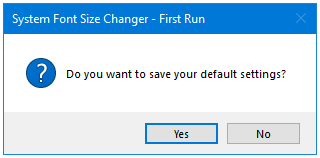
Step 2: This program comes with two types of background colour themes – Black and White. You can click on the Theme button to switch between these flat Black and White app background themes.
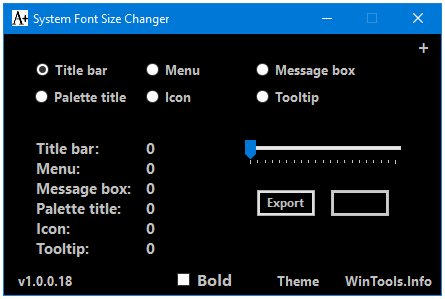
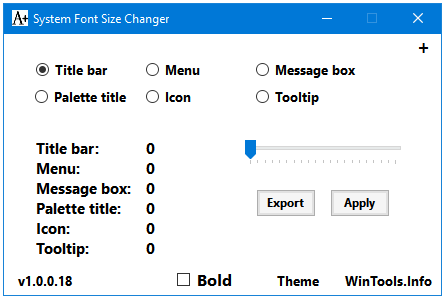
Step 3: Next, click on the options whose font size you want to change. In this example, I’m going to change the font of the system-wide text; this is the text that you see in your files and folder names. It is represented by the Icon option. Click on the radio button of the preferred option to select that.
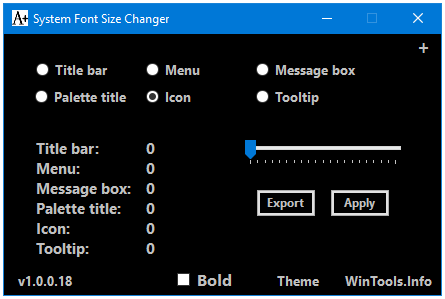
Step 4: Now, move the slider to change the value to change the font size of the selected item in Windows. You can adjust it from 0 to 20. When you change the values by moving the slider, you can see the new value in the summary.
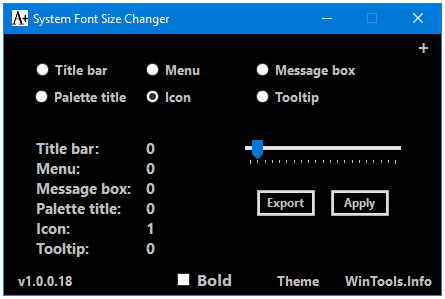
Step 5: If you want to make the text bold then tick the Bold checkbox. You’ll notice the letter B next to the options for which you have enabled the Bold text.
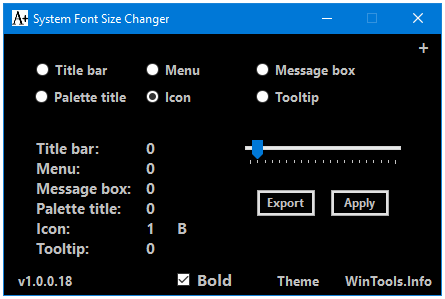
Step 6: Click on the Export button to export your settings.
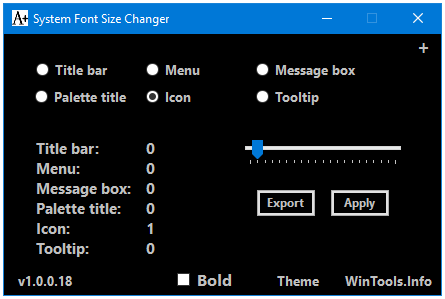
Step 7: The System Font Size Changer saves your font size configuration in a Windows Registry file. Select a location and a file name for that Registry file. Click Save.
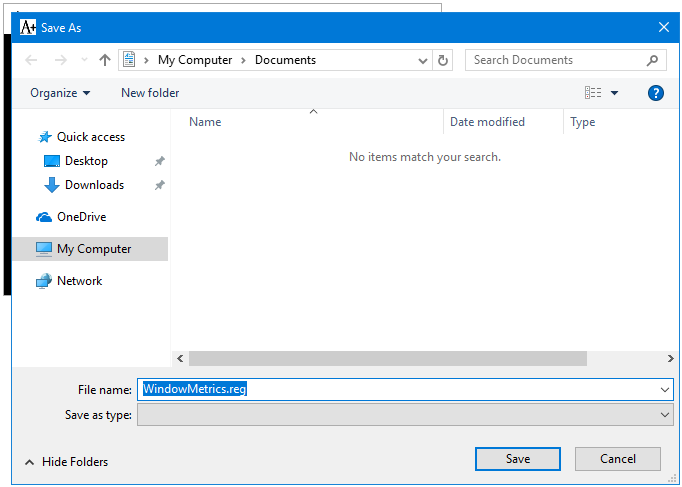
Step 8: Click the Apply button to apply the changes. Clicking on Apply will open the Log Off message box. Save your work, close any open programs, and click Yes to Log Off your computer.
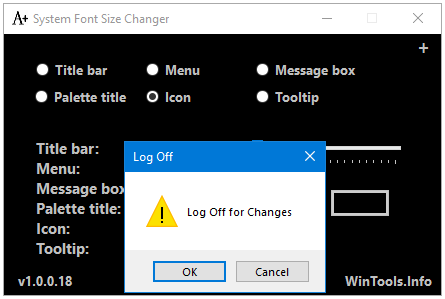
That’s it.