WINDOWS.~BT and $Windows.~WS folders
$WINDOWS.~BT and $Windows.~WS folders are the temporary directories used by Windows during the Upgrade process. When you upgrade your Windows, it stores the files of the previous version of Windows in folders. These two folders contain a Backup of Windows folder, User folders, and other important System files.
- Can I Delete Them? How to Delete Them?
- Delete $WINDOWS.~BT and $Windows.~WS folders using Disk Cleanup
- Delete $WINDOWS.~BT and $Windows.~WS folders using Command Prompt (Admin)
Can I Delete Them? How to Delete Them?
After every Version Upgrade, Windows gives its users 10 days to Downgrade to the previous version or build if they don’t like the newer version. So the System files of the previous installation are stored in these two folders for 10 days. These files should automatically be deleted after those 10 days, but if you still have a huge folder of Gigabytes of the old Windows data then you can safely delete that using the Windows Disk Cleanup tool. Or, you can use Command Prompt to delete these two folders as well as the data within them.
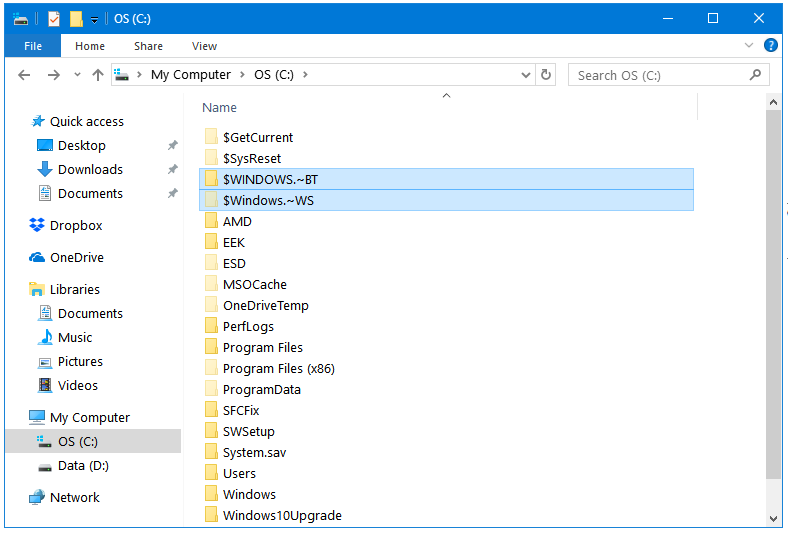
Delete $WINDOWS.~BT and $Windows.~WS folders using Disk Cleanup
Disk Cleanup will safely delete all of the unnecessary files. It may still leave the two directories in your drive, but their size won’t be more than an MB. Just like in my case, there will only be some Log (.log) files left in both of these directories.
These folders are System folders so they are hidden by default. To access them, you need to enable the Hidden files option in the Windows File Explorer Folder Options. After enabling, you’ll find them in the root of your System drive, which is C:\.
Step 1: Type disk cleanup in the Windows Search to open the Disk Cleanup utility.
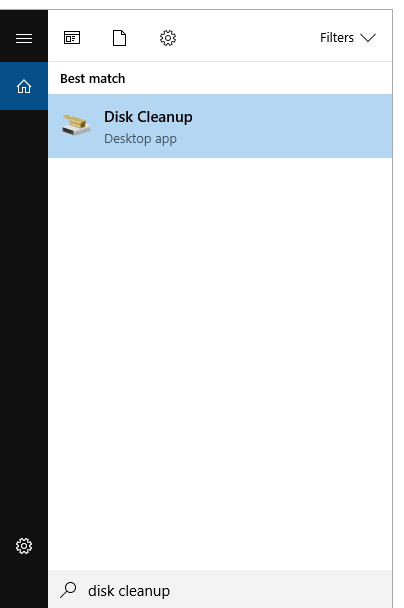
Step 2: In the Disk Cleanup window, click on the OK button to start the disk cleaning operation.
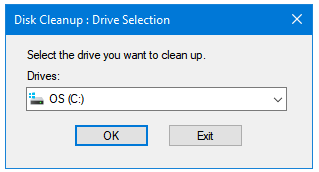
Step 3: In the cleanup results window, click on the Clean up system files button.
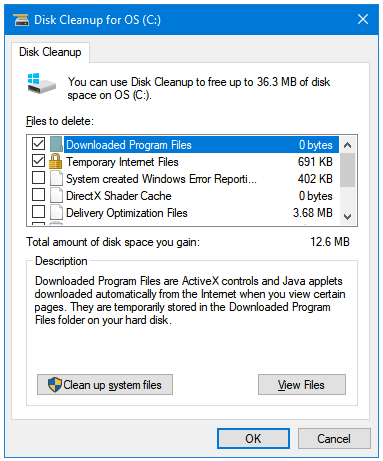
Step 4: Disk Cleanup starts again, this time it scans for System files as well.
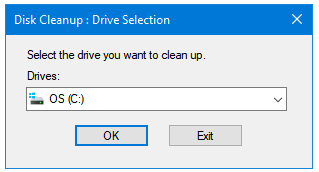
Step 5: It may take a couple of minutes this time.
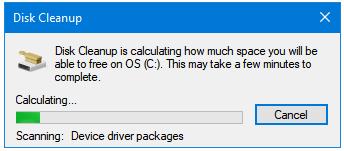
Step 6: Under the Files to delete: section, select the Previous Windows installation(s) and Temporary Windows installation files options.
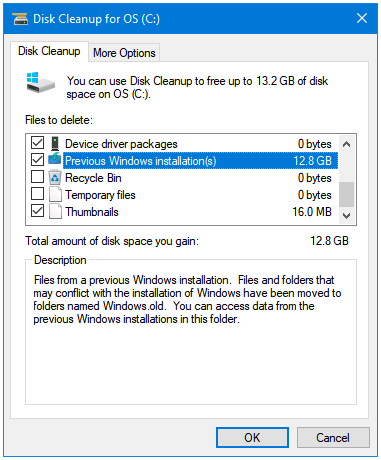
Step 7: Click OK to clean up the selected System files safely. Click Delete Files to confirm.
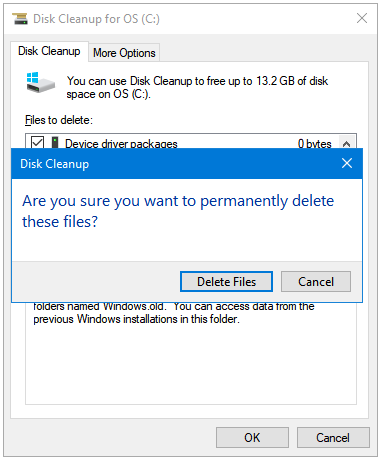
Step 8: Windows shows a Warning box; read it and click Yes if you want to ahead with the deletion.
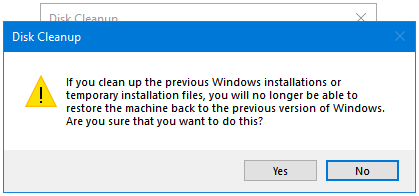
Step 9: Disk Cleanup is removing the System files. This may take a while.
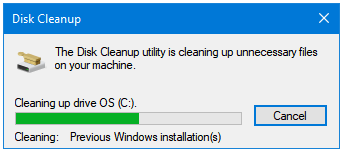
That’s it.
Delete $WINDOWS.~BT and $Windows.~WS folders using Command Prompt (Admin)
If Disk Cleanup doesn’t delete the files then use this method. This will completely delete the folders as well as their contents.
Step 1: Press the Windows + X keys together to open the Windows Power User Menu. Click on the Command Prompt (Admin) option to open Command Prompt with Administrative privileges.
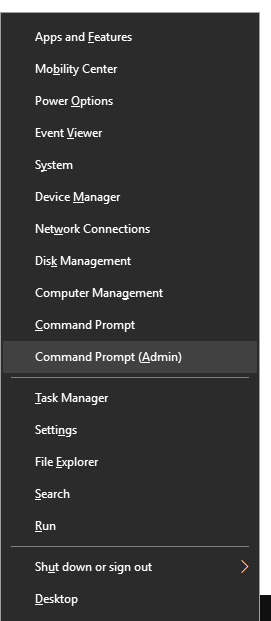
Step 2: To Delete $WINDOWS.~BT folder, copy and paste the following commands in the Command Prompt window, and press Enter.
takeown /F C:\$Windows.~BT\* /R /A
icacls C:\$Windows.~BT\*.* /T /grant administrators:F
rmdir /S /Q C:\$Windows.~BT\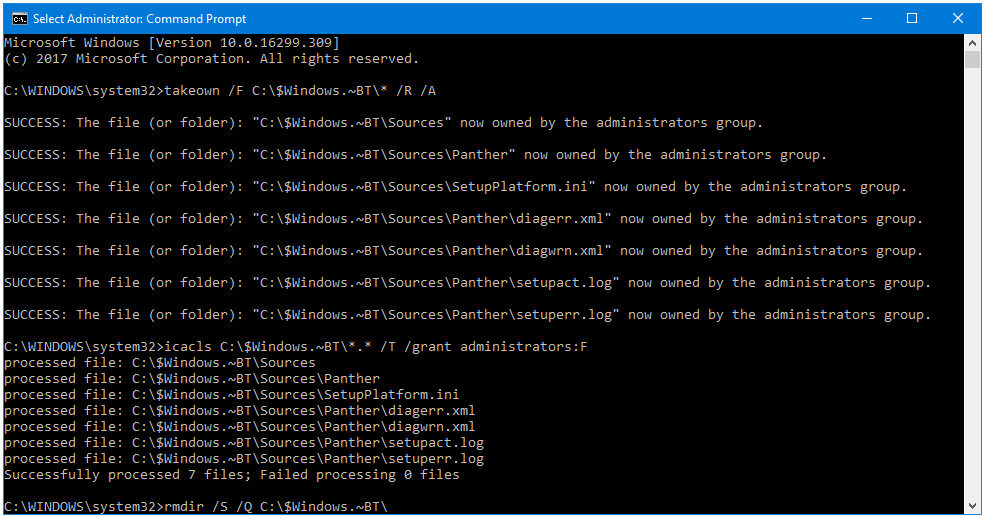
Step 3: To Delete $Windows.~WS folder, copy and paste the following commands in the Command Prompt window, and press Enter.
takeown /F C:\$Windows.~WS\* /R /A
icacls C:\$Windows.~WS\*.* /T /grant administrators:F
rmdir /S /Q C:\$Windows.~WS\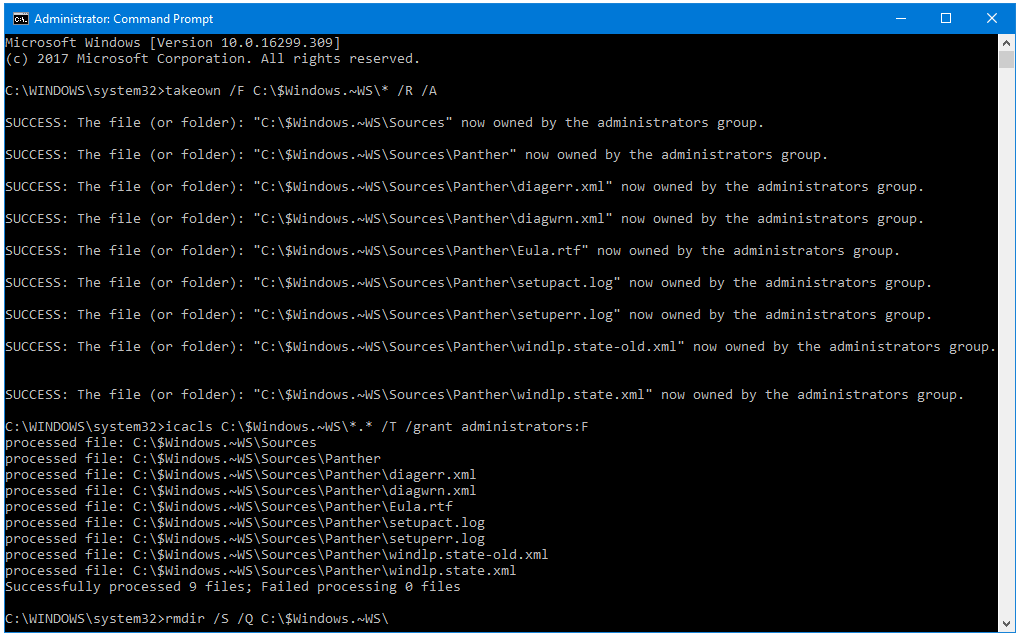
Step 4: Close the Command Prompt window. Both of the folders have been deleted.