OneDrive
OneDrive is an online file storage and sharing service by Microsoft. Each user with a Microsoft account gets 5 GB of free OneDrive storage under their Basic plan. If you are using other cloud storage services such a Dropbox, Google Drive, or don’t (want to ) use cloud storage at all, then there is no point in keeping the OneDrive icon the Windows File Explorer Navigation pane. Preventing OneDrive from its settings, and through Task Manager won’t remove its icon from the Navigation pane. To remove its icon from the Navigation pane of Windows File Explorer, follow these steps.
Remove OneDrive Icon in Windows Navigation pane
Step 1: Press Windows + R keys together to open the Run dialog box. Type regedit in the text field, and then click OK to open Registry Editor.
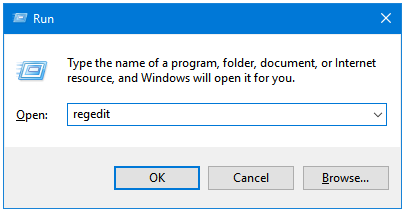
Step 2: Navigate to the following key in Windows Registry Editor.
HKEY_CLASSES_ROOT\CLSID\{018D5C66-4533-4307-9B53-224DE2ED1FE6}![]()
Step 3: In the right pane, double-click on the System.IsPinnedToNameSpaceTree Registry Value. The default value is 1. To disable the OneDrive icon in the Navigation pane, change the value from 1 to 0 in the Value data: field. Click OK. Close Registry Editor.
![]()
Step 4: The OneDrive icon may still be visible in the Browse windows of File Explorer. If that happens, edit the following Registry Value as well.
HKEY_CLASSES_ROOT\Wow6432Node\CLSID\{018D5C66-4533-4307-9B53-224DE2ED1FE6}![]()
Step 5: Here again, change the Value of the System.IsPinnedToNameSpaceTree Registry Value from 1 to 0 in the Value data: field. Click OK, and then close Registry Editor.
![]()
To re-enable the OneDrive icon in the Navigation pane, change these values from 0 to 1.