How to Configure Windows Updates Using Local Group Policy Editor (gpedit.msc)
With Windows 10, Microsoft removed various options that helped the users control the behaviour of how the updates were delivered to Windows computers. One of them was to the ability to be notified whenever an update was available and ready for download.
In the previous versions of Windows, users could also see which updates were available, and they could select which of the updates they wanted to download and install, and which they did not.
But, with Windows 10, Microsoft removed the possibility to select the updates as well the option to download the selected updates manually. Now, all of the updates are downloaded and installed automatically. The user is notified that the downloaded update will be installed during next restart or shutdown/install session.
But, there is a way. Using the Local Group Policy Editor tool, also known as, GPEDIT, we can re-enable the option to be notified whenever an update is available and ready to download.
Configure the Behaviour of Automatic Updates in Windows Using the Local Group Policy Editor (gpedit.msc) Tool
Step 1: Press Windows + R keys together to open the Run dialog box. Type gpedit.msc in the text input field, and then press the OK button. This will open the Local Group Policy Editor utility of Windows.
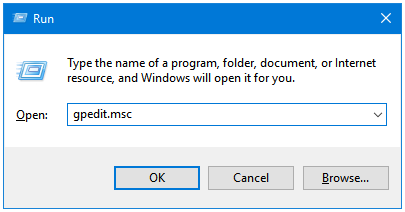
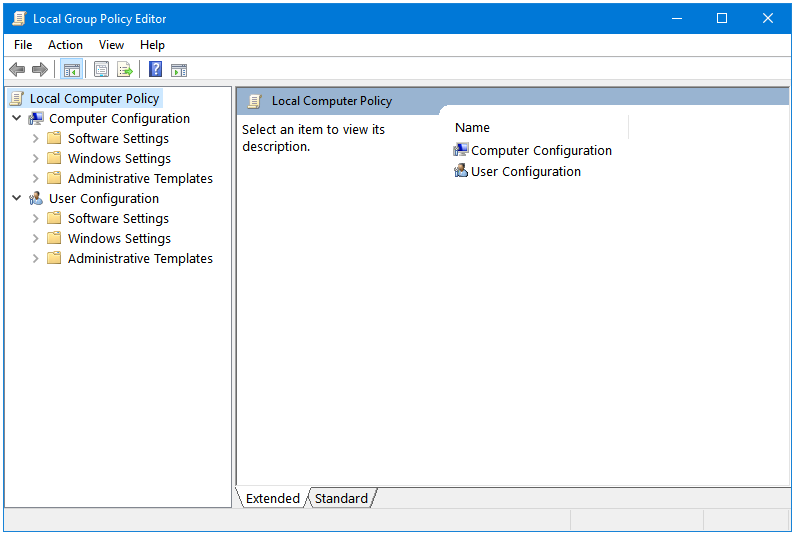
Step 2: In the Local Group Policy Editor window, follow this path:
Computer Configuration > Administrative Templates > Windows Components > Windows Update
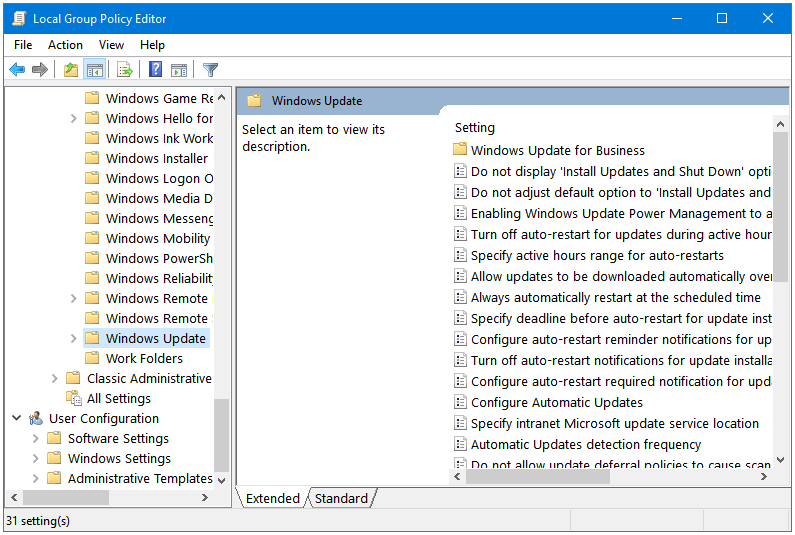
Step 3: Under the Windows Update page in the right pane, double-click on the setting that says Configure Automatic Updates. You can also press enter on this to open its properties.
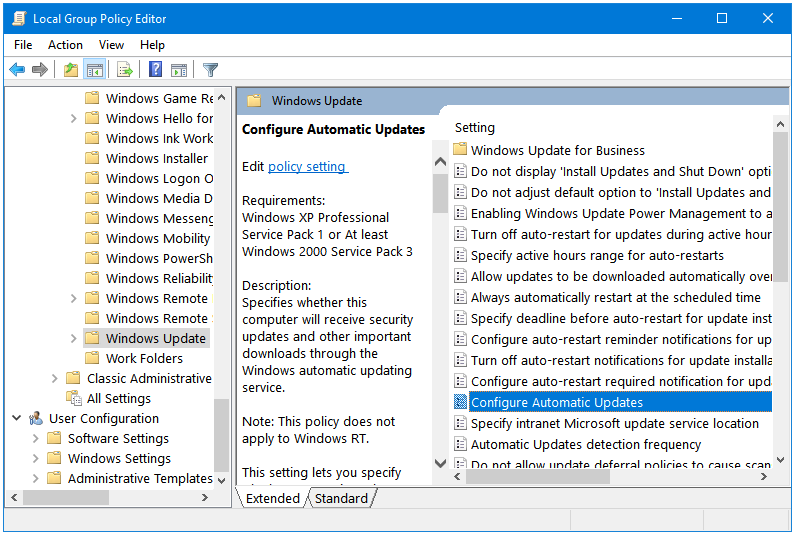
Step 4: In the Properties windows of the Configure Automatic Updates setting, click on the Enabled radio button. Now, this setting is enabled but not configured.
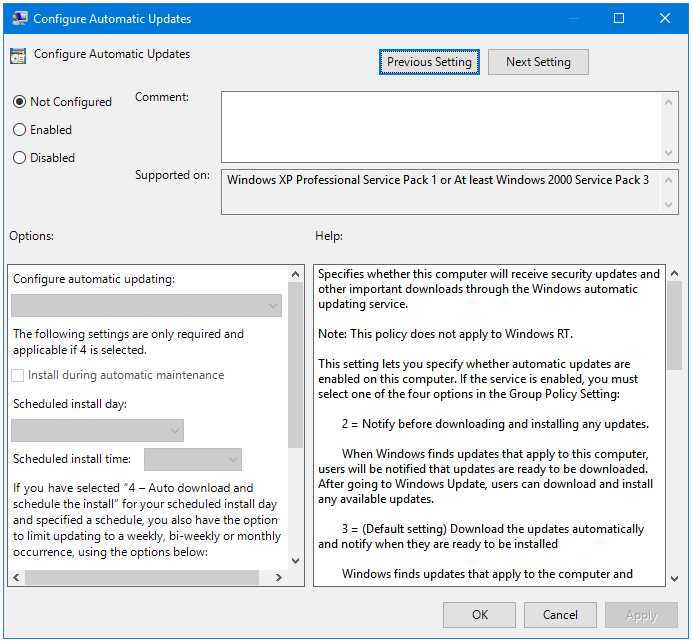
Step 5: Under the Options section, locate the Configure automatic updating setting. In the Configure automatic updating drop-down menu, select the option called 2 – Notify for download and auto install.
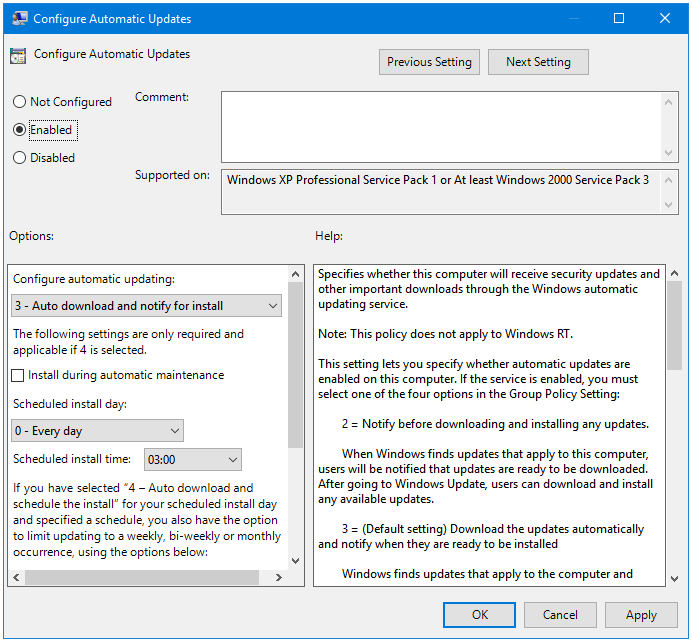
Step 6: Click Apply, and then OK.
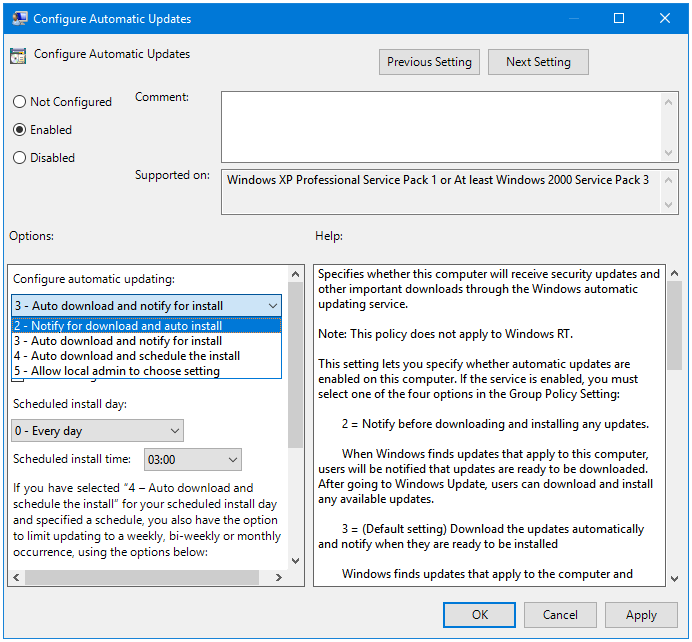
Step 7: Close the Local Group Policy Editor window. Restart your computer to apply the changes.
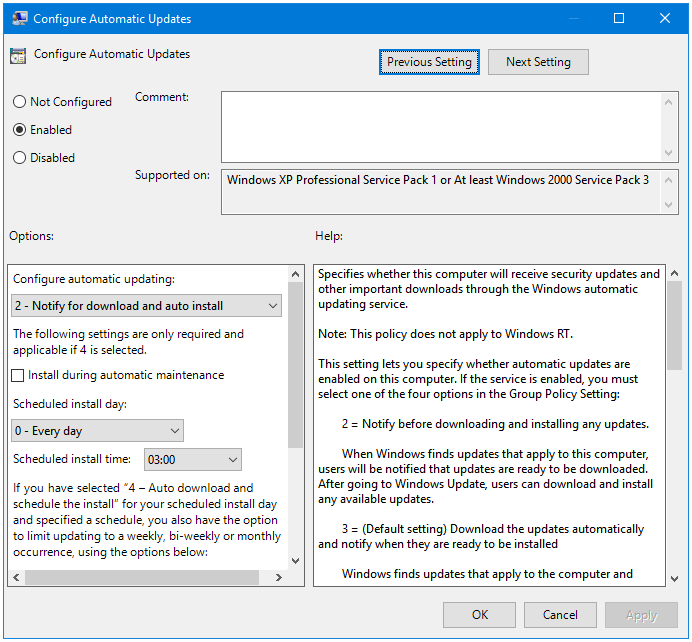
Now, you can have the ability to manually check for, download, and install updates on your Windows PC.