The Windows Mouse Pointer or Cursor Size and Colour can be changed in three ways – using Windows Settings app, using Control Panel, and using Mouse Properties.
Method 1: Using Windows Settings app.
Step 1: Press Windows + X keys together to open the Power User Menu (also called the WinX Menu)
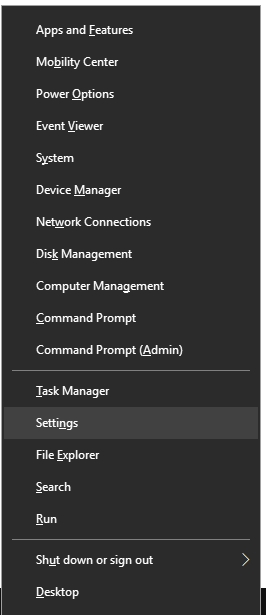
Step 2: Click on Settings option to open the Windows Settings app.
Step 3: In Windows Settings app, go to the Ease of Access item. Click on it.
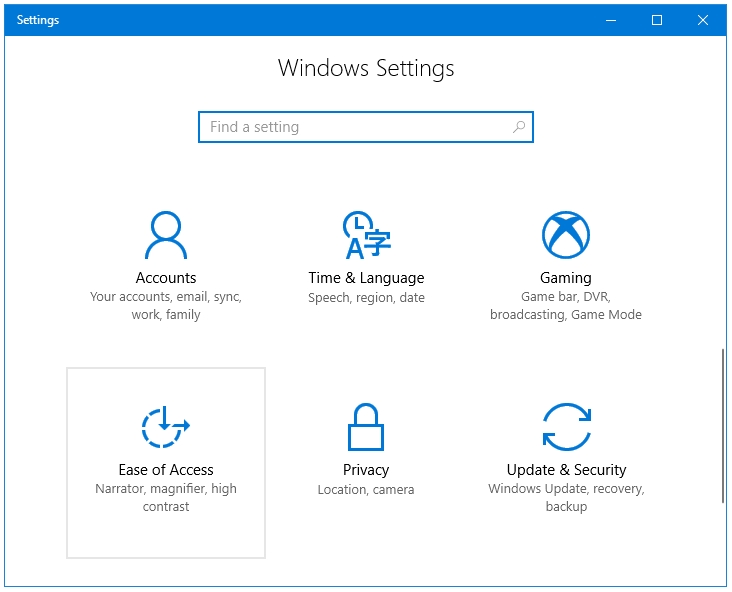
Step 4: In the Ease of Access settings window, click on the Mouse option.
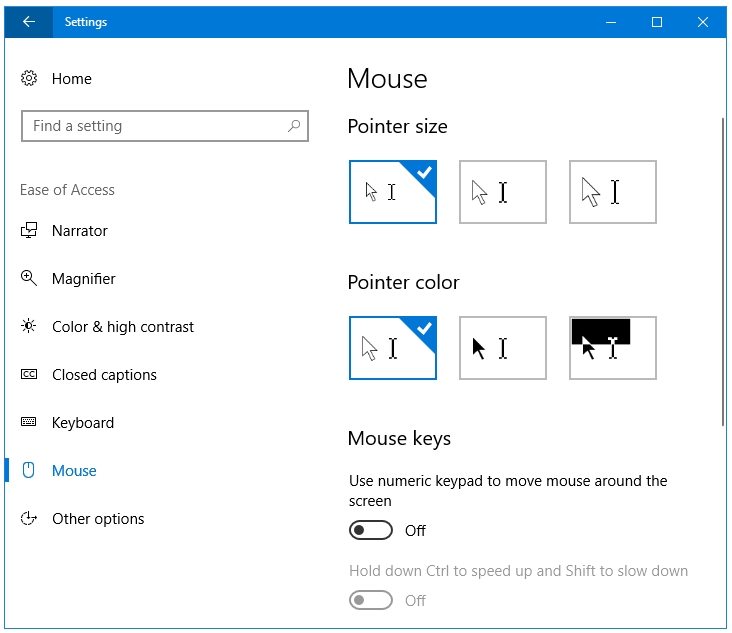
Two main options are visible here – Pointer size and Pointer color.
- Pointer size – Three pointer sizes are available – Normal, Large, and Extra Large. By default, the Normal option is used.
- Pointer color – Three colour schemes are available – White, Black, and Inverted. By default, the White colour scheme is used.
Step 5: Click on the option you want to use.
Method 2: Using Control Panel
Step 1: Press the Windows + R keys together to open the Run dialog box. Type control panel and click OK to open the Control Panel.
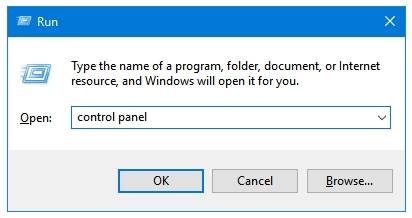
Step 2: In the Control Panel window, click the Ease of Access option.
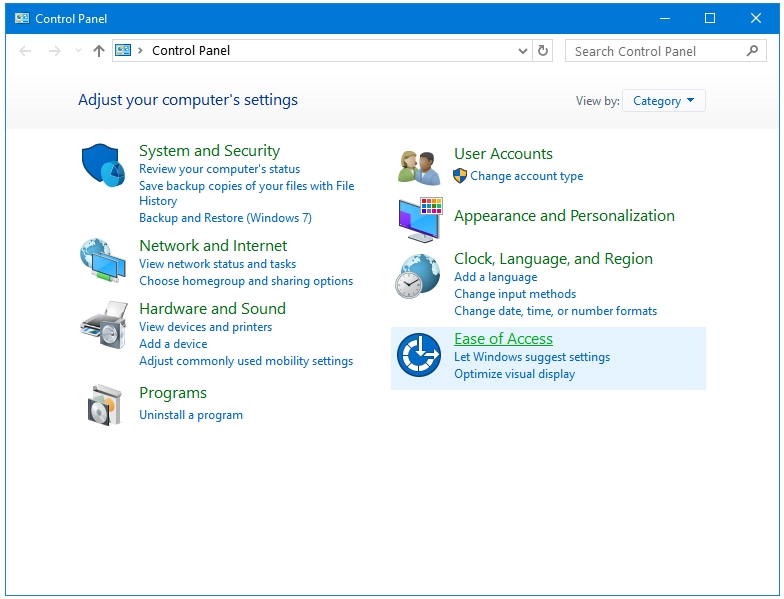
Step 3: In Ease of Access window, click on Change how your mouse works option. This will open Mouse Properties in a new window.
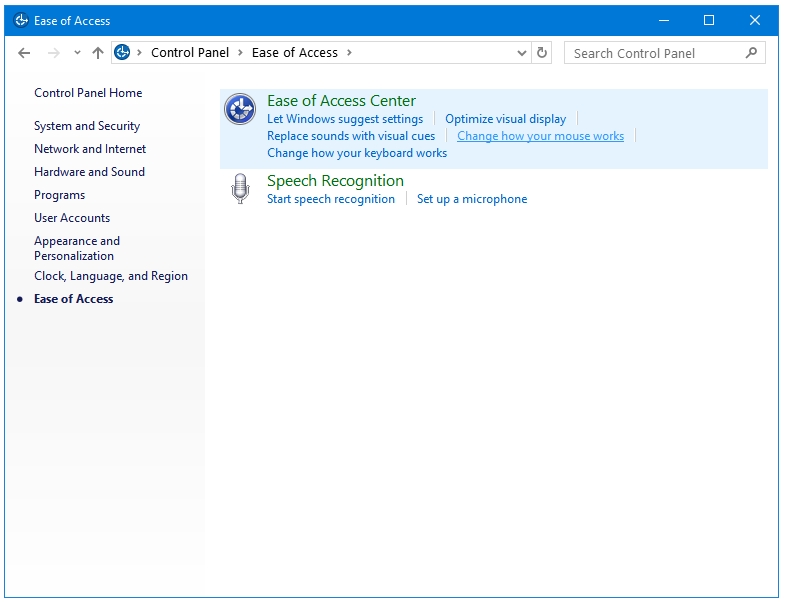
Step 4: In the next window, you are presented with nine colour and size mouse cursor schemes. Select the one you like.
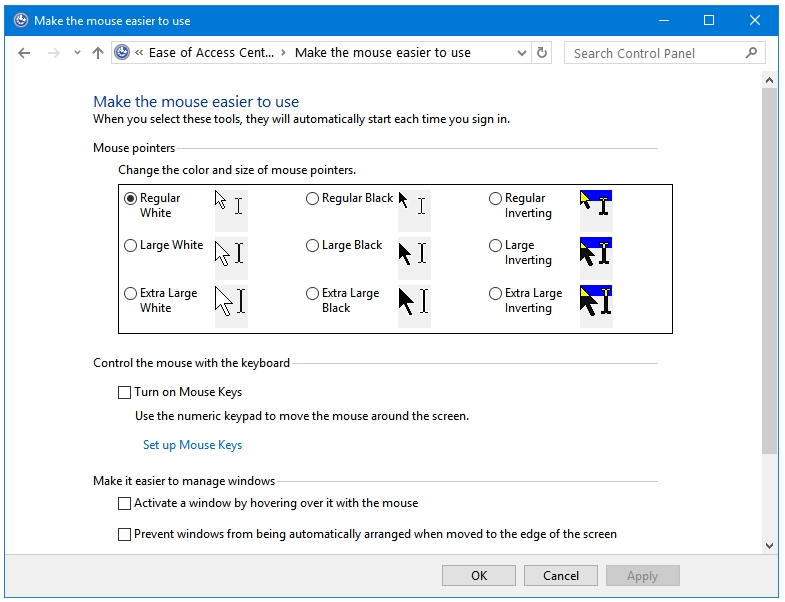
Step 5: Click Apply and then OK.
Method 3: Using Mouse Properties
Step 1: Press the Windows key on your keyboard; this will open the Start Menu.
Step 2: Type Mouse, then click on the Settings (gear) button at the top right. Now, click on the Mouse settings option to open it.
Step 3: In the Mouse settings window, click on the Additional mouse options link. This will open the Mouse Properties window.
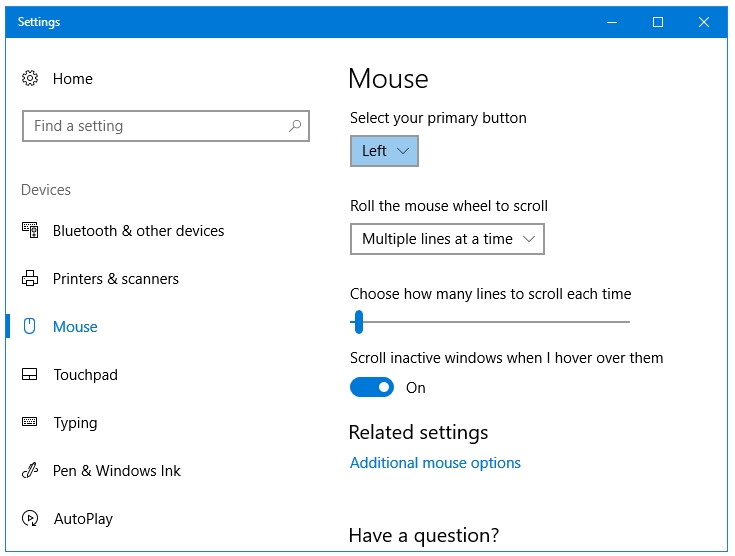
Step 4: In Mouse Properties window, click on the Pointers tab.
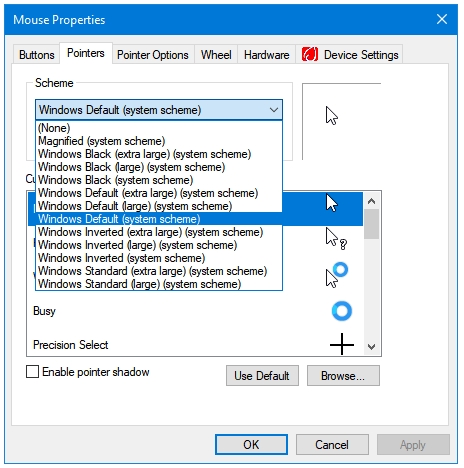
Step 5: Click on the drop-down menu under Scheme section. Here you will find all Microsoft Windows cursor schemes in all three sizes – Normal, Large, and Extra Large.
Step 6: Click on the cursor scheme size you want to use.
Step 7: Click Apply and then OK.
Related Posts: