System Volume Information
The System Volume Information folder is a hidden System folder used by Windows to store disk and partition related information. You’ll find this folder in each of your hard disk partitions; even the external hard disks, and the USB flash drives have this folder.
- Why does the System Volume Information folder use so much Disk Space?
- What’s Inside the System Volume Information folder?
- Should I Delete the System Volume Information folder?
- Where is the System Volume Information folder located?
Why does the System Volume Information folder use so much Disk Space?
The reason behind the big size of the System Volume Information folder is the System Restore feature of Windows. System Restore allows the Operating System to revert to the point of the creation of a Restore Point. A Restore Point is created automatically or manually. System Restore automatically creates Restore points whenever you perform important operating system related tasks such as installing a system update, installing or uninstalling software or drivers, etc. Users can manually create or delete restore points as well.
What’s Inside the System Volume Information folder?
Let’s take a look at the contents of the System Volume Information folder of C:\ drive:
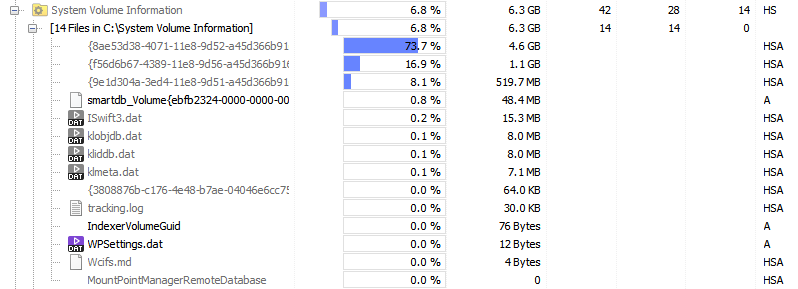
The large files are the System Restore Points, and these files are responsible for the huge disk space used by this folder. These are the contents of a System Volume Information folder of a drive that has System Restore enabled.
Here are the contents of this folder on a drive that has System Restore Disabled, D:\ drive:

All of the removable disks and drives will have at least two files – IndexerVolumeGrid and WPSettings.dat. Here are the contents of this folder on a removable drive:

Should I Delete the System Volume Information folder?
The System Volume Information folder stores the contents of Restore points created by System Restore. Deleting the contents of this folder will corrupt you Restore points. If you want to save the space used by these Restore points then you should either disable the System Restore feature altogether or Configure the disk space usage of System Restore.
Where is the System Volume Information folder located?
Step 1: Press Windows + E keys together to open the Windows File Explorer.
Step 2: In the Toolbar Ribbon, go to the View tab.
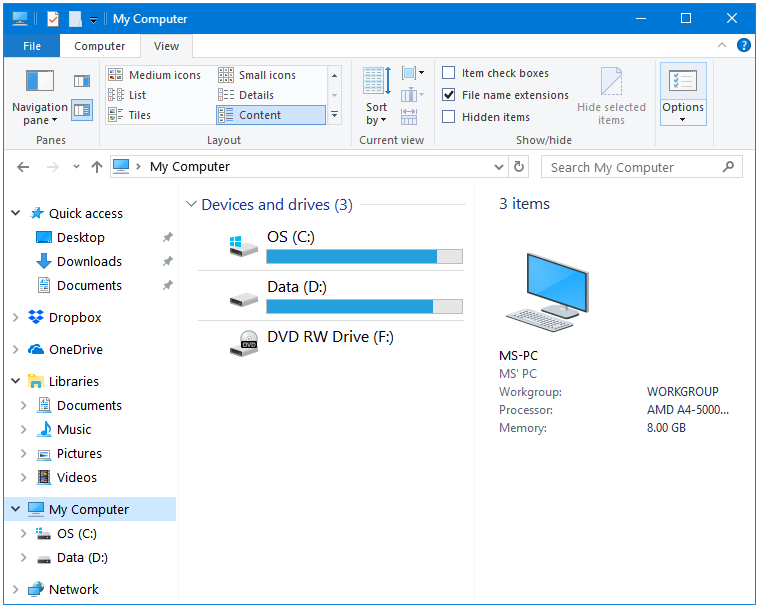
Step 3: Now, on the extreme right, click on the Options button to open Folder Options.
Step 4: In Folder Options, click on the View tab.
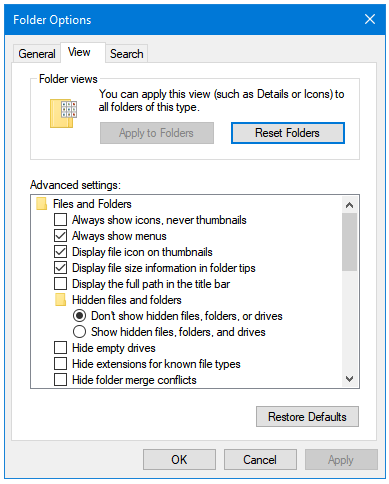
Step 5: Under Advanced settings, click the button next to the Show hidden files, folders, and drives option to select it.
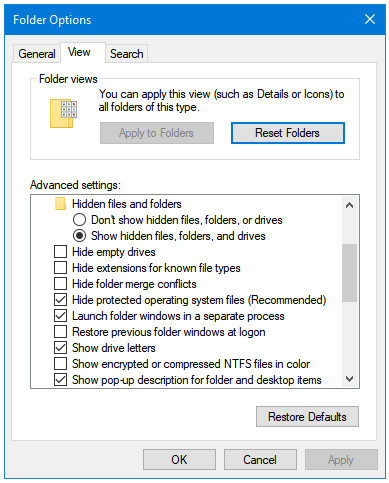
Step 6: Untick the checkbox next to Hide protected operating system files (Recommended) option. A warning message will appear after changing the default setting of the second option; click Yes in the Warning box.
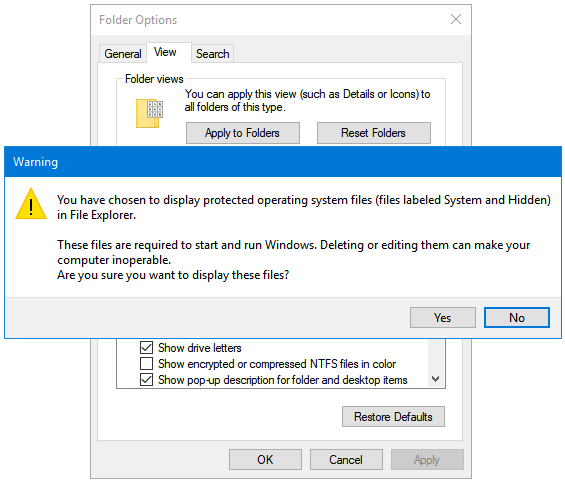
Step 7: Click Apply and then OK.
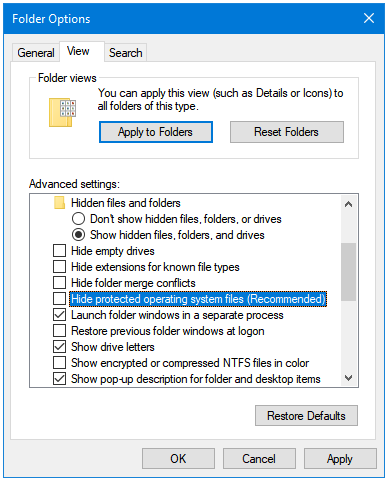
Step 8: Now, go to your System drive, C:, there you’ll be able to see the System Volume Information folder.
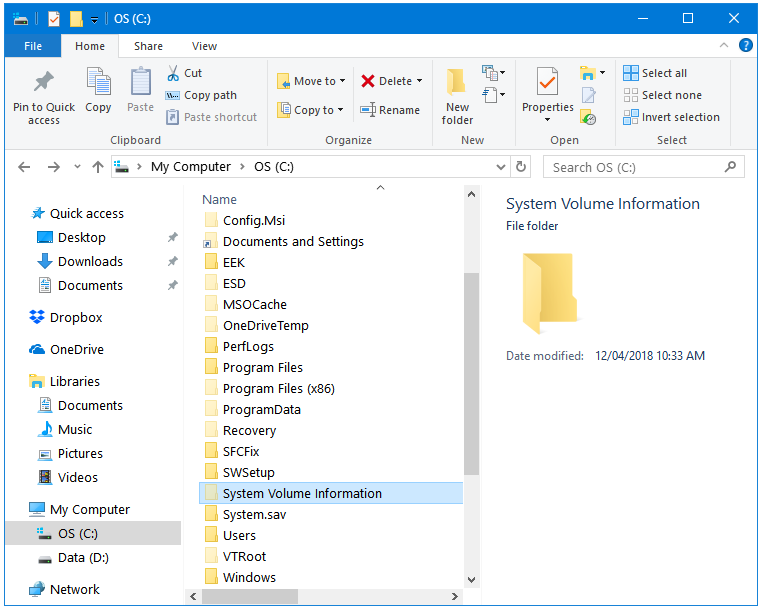
Never disable the System Restore feature on Windows. If you want to reduce the size the System Volume Information folder then configure System Restore to use less disk space.
Configure System Restore to Use Less Disk Space in Windows 10