How to Make System Restore Use Less Disk Space in Windows
System Restore is one of the most popular Windows troubleshooting tool. It is recommended to create Restore Points before playing with Windows Registry, or Windows and Programs settings. However, System Restore uses a lot of Disk Space if not configured properly.
Here’s How to Configure System Restore to Use Less Disk Space
Step 1: Type system restore in Windows Search to open the System Protection feature of Windows.
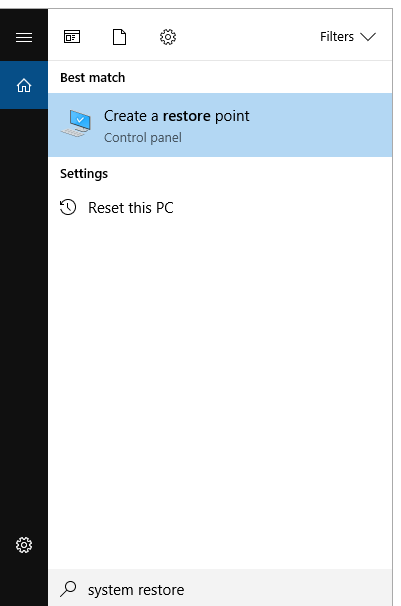
Step 2: You’ll find yourself on the System Protection tab in the System Properties window.
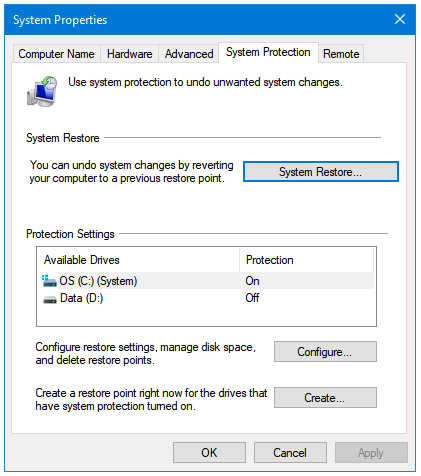
Step 3: You can configure the System Restore disk space usage for each of your partitions. Under the Protection Settings area, click on the name of that Drive whose System Restore settings you want to configure.
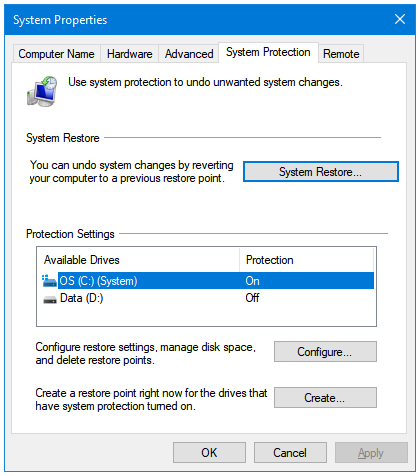
Step 4: In the window, you have following three options – Restore Settings, Disk Space Usage, and Delete.
- Restore Settings: It lets you enable of disable the System Restore component of Windows.
- Disk Space Usage: In Disk Space Usage, you can adjust the maximum disk space usage limit by moving the Max Usage You can see the current disk space being used in front the Current Usage option.
- Delete button: Clicking this button will delete all restore points of that drive. Windows automatically deletes old restore points, but if you are low on space, and you are not having any problems with your Windows then you can manually delete these restore points, too. Make sure you create one restore point right after that.
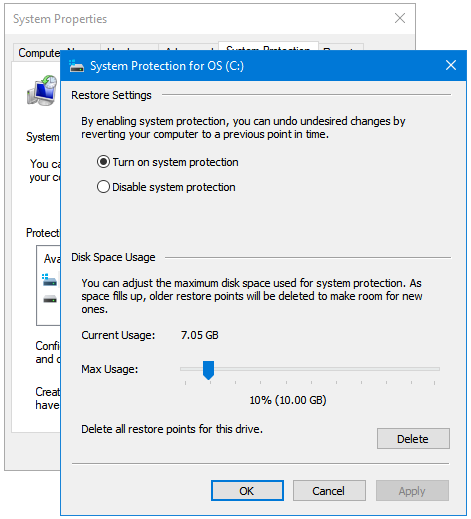
Go to the Disk Space Usage section, and click on the slider in front of the Max Usage: option. You can move this slider to configure the maximum amount of disk space used by System Restore. I’ve set it to use 10% of the total disk size. If you set it too low then very few restore points will be created and saved. The disk space percentage may be different depending on your Drive size on your computer. If you are don’t have enough space on your drive then give it at least 1GB of your Disk Space. And, if you have enough disk space then anything between 5-10GB is great.
Step 5: Click Apply and then OK to implement the changes.
Step 6: Click Apply and OK again to close system restore.