1. Create
Step 1: Backup your Registry before making any changes.
Step 2: Press Windows + R keys together to open the Run dialog box.
Step 3: Type regedit in the text field, and press OK. This will open the Registry Editor.
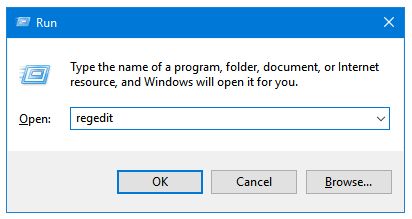
Step 4: Navigate to the Registry key or value that you want to modify. For example, we’ll be editing the following subkey:
Computer\HKEY_CURRENT_USER\Software\Microsoft\Windows\CurrentVersion\Explorer
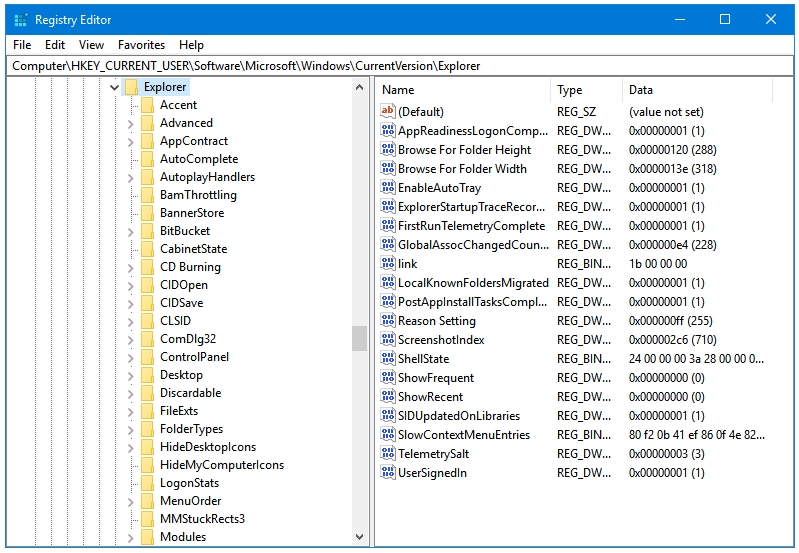
We’ll create a Key (or Subkey) called Serialize, and a Value within is called StartupDelayInMSec.
When we create the key Serialize, we create a Key as well as a Subkey. It is a Subkey to its parent key, which is Explorer; and a parent Key to the keys created within it.
The StartupDelayInMSec value enables or disables the Startup Delay time (in milliseconds) used by Windows to help its apps load up properly before the Windows Desktop appears. You don’t need this delay if you already have full control over what programs, apps and services load with your Windows or if have customized your startup and don’t have too many startup apps that load with Windows on boot.
Step 5: Right-click on the Explorer key. Select New, and then Key to create a new Subkey.
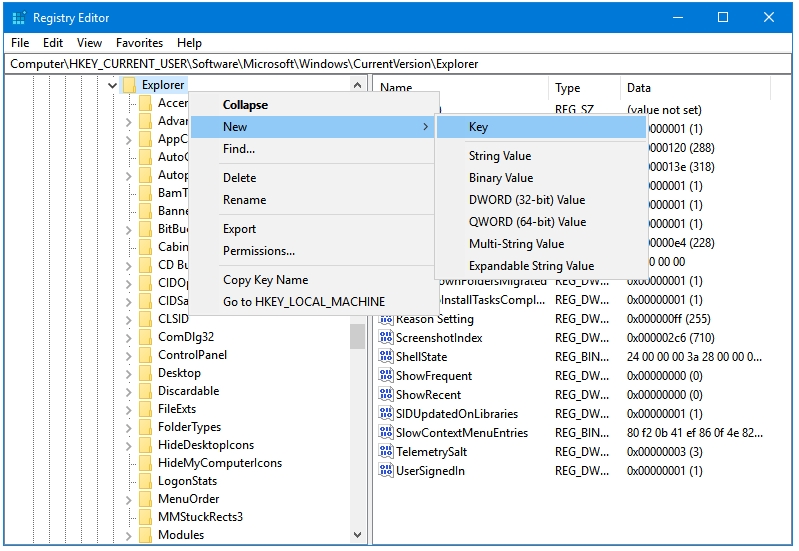
Step 6: You’ll see a new Key by the name of New Key #1. Press F2 on this new Key, and then rename it to Serialize.
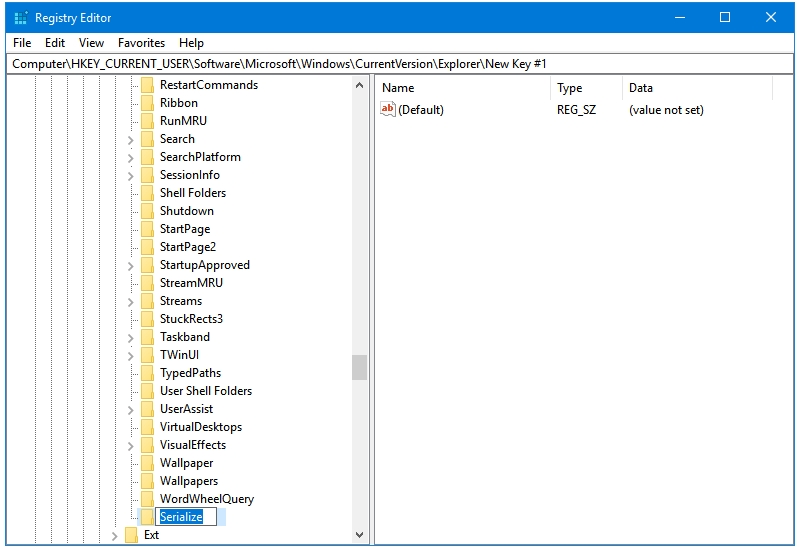
Step 7: Next, right-click on the Serialize key, and select New, and then Key to create a new Value.
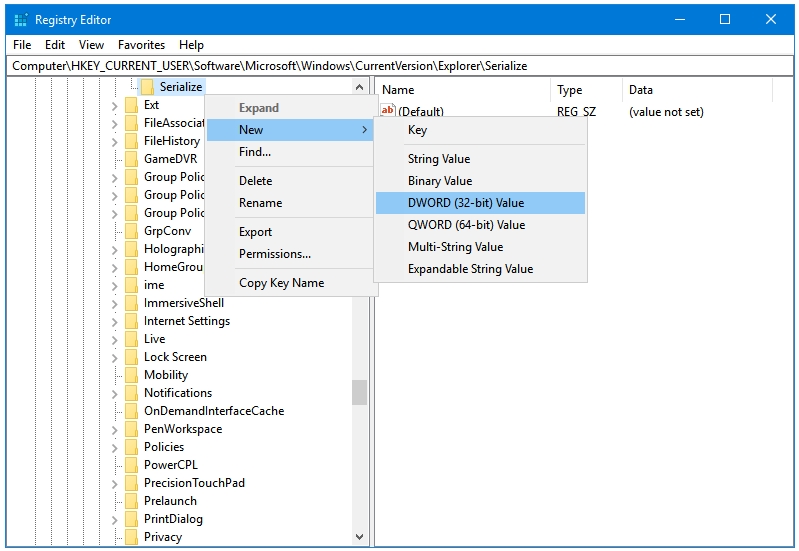
Step 8: You’ll see a new Value by the name of New Value #1. Press F2 on this new Value, and then rename it to StartupDelayInMSec.
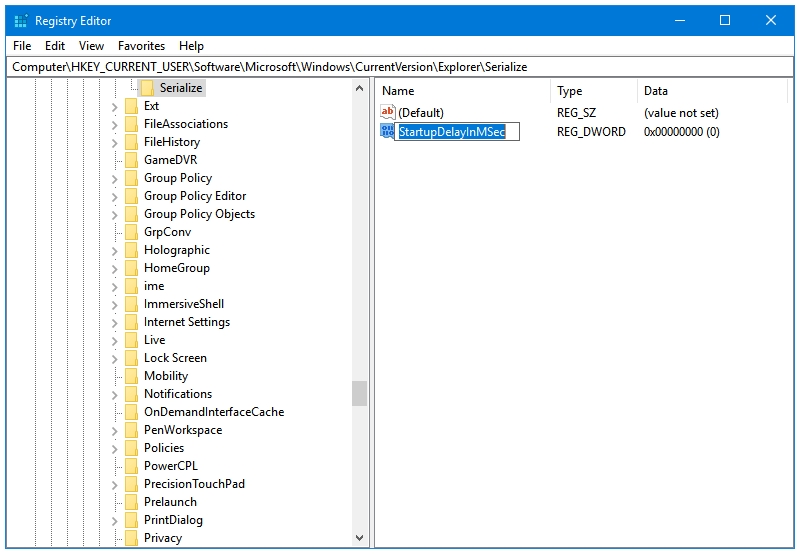
Step 9: There are two ways to edit it – Double-clicking it, or Right-clicking it. Open it by using any of the two ways.
Step 10: The default setting is 0, which means this value is Off, or the Startup Delay is Off, which is exactly what we want.
2. Modify
Step 11: If you want to disable this value then change it from 0 to 1.
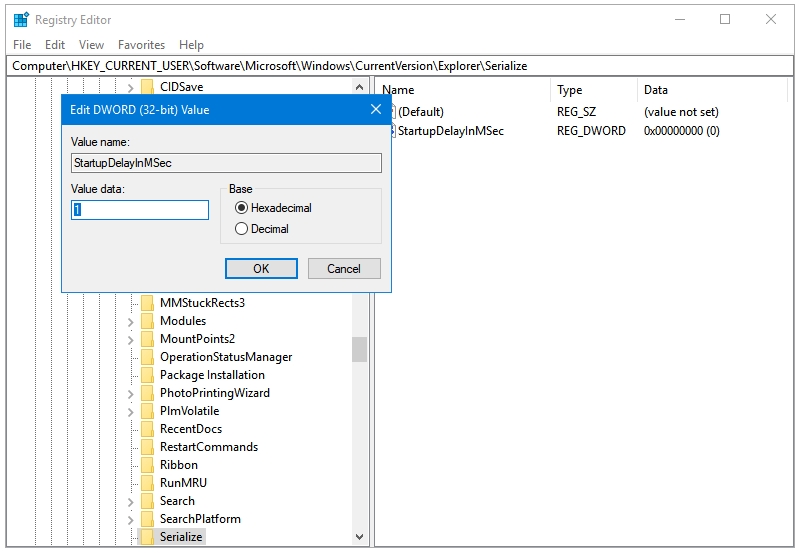
3. Delete
Step 12: If you want to delete it then right-click on the Serialize key, and select Delete.
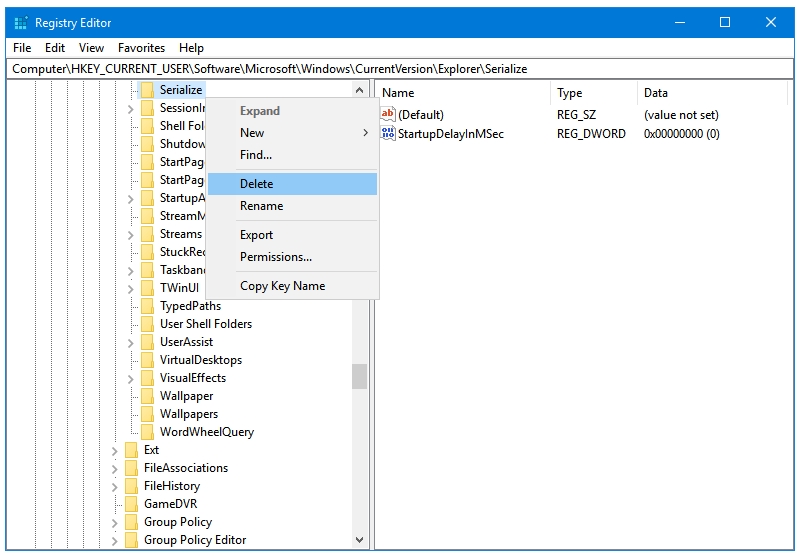
Step 13: Click Yes in the next window if you agree. This will delete the Key (or Subkey) as well as the Value within it.
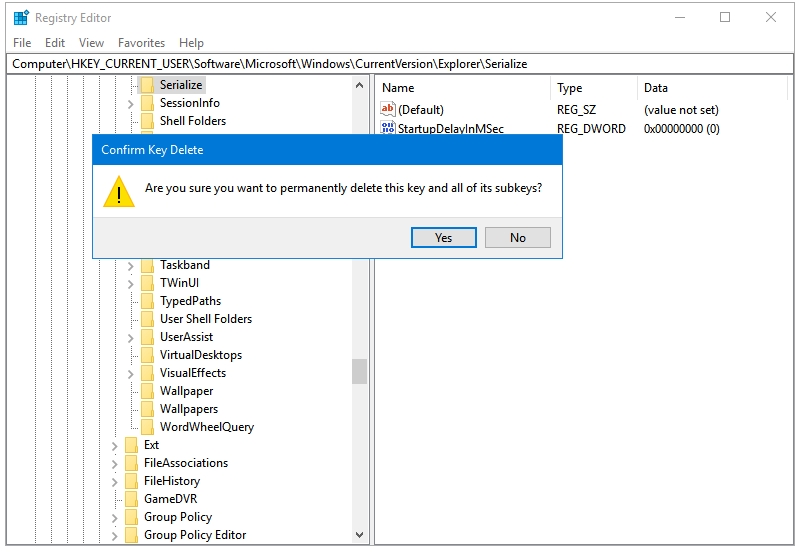
Step 14: For the sake of this guide, if you only want to delete a Value and not the entire Key, then right-click on the Value, which in this case is StartupDelayInMSec. Click Delete.
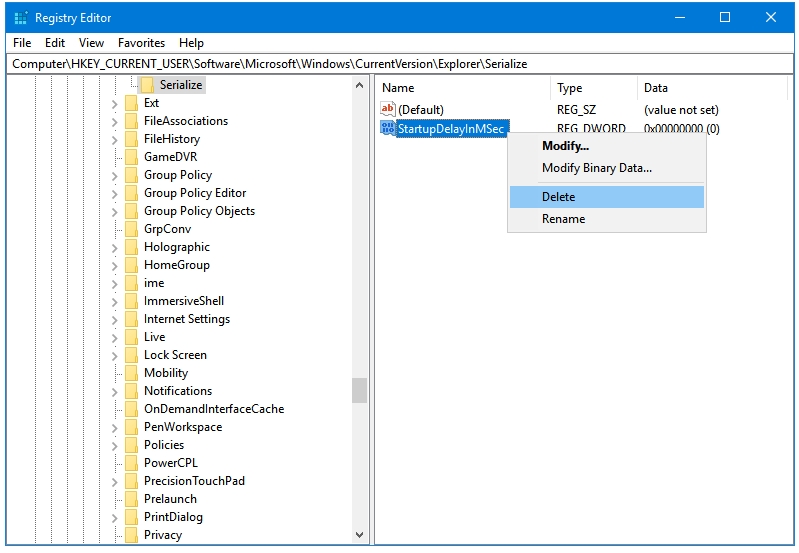
Step 15: Confirm delete by pressing the Yes button.
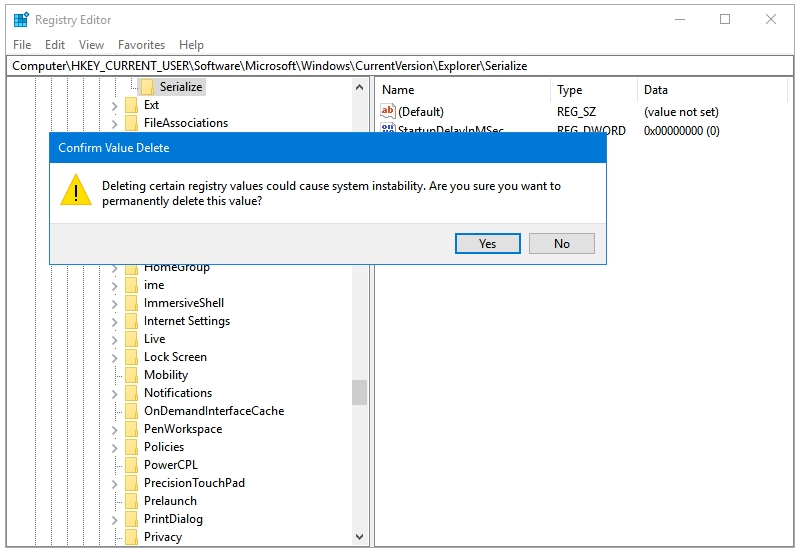
That’s how to edit Windows Registry.
Read more about Windows Registry here:
What is Windows Registry? What are Registry Hives, Keys, Subkeys, Values, Data Types, Value Types?