How to Find the IP Address of Your Computer?
- How to Find the IP Address Using Command Prompt (CMD)
- How to Find the IP Address Using Windows Settings
- How to Find the IP Address Using Network Connections
- How to Find the IP Address Using Task Manager
- How to Find the IP Address Using System Information
How to Find the IP Address Using Command Prompt (CMD)
Step 1: Press Windows + X keys together to open the Windows Super User Menu. Click on the Command Prompt option to open Command Prompt.
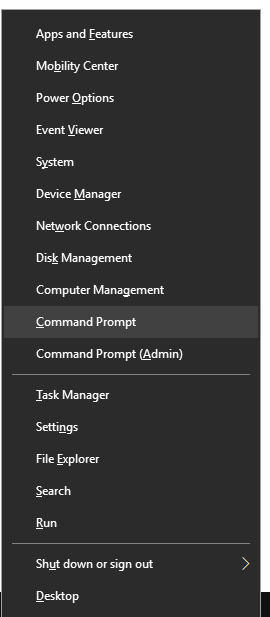
Step 2: In the Command Prompt window, type ipconfig, and then press Enter.
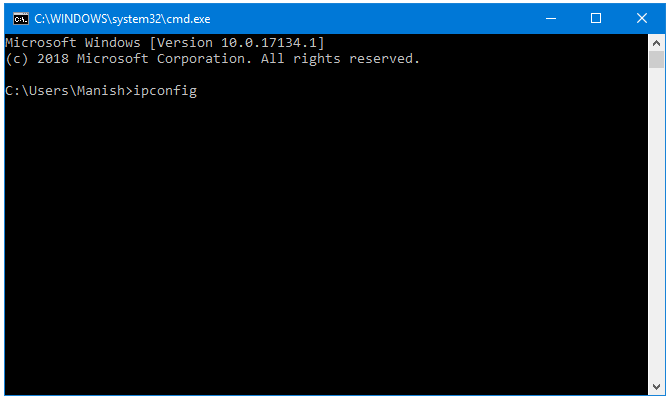
Step 3: You can see the IP Address listed along with other details.
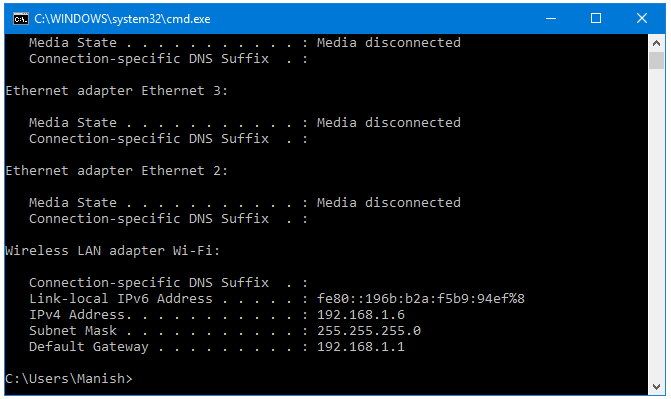
How to Find the IP Address Using Windows Settings
Step 1: Right-click on the Network icon the Taskbar notification area, and click on the Open Network & Internet settings option.
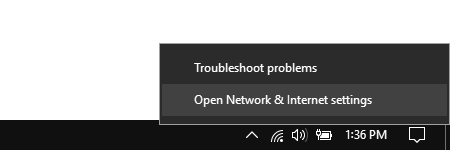
Step 2: Click on the Wi-Fi or Ethernet side tab to display the active network that you are currently connected to.
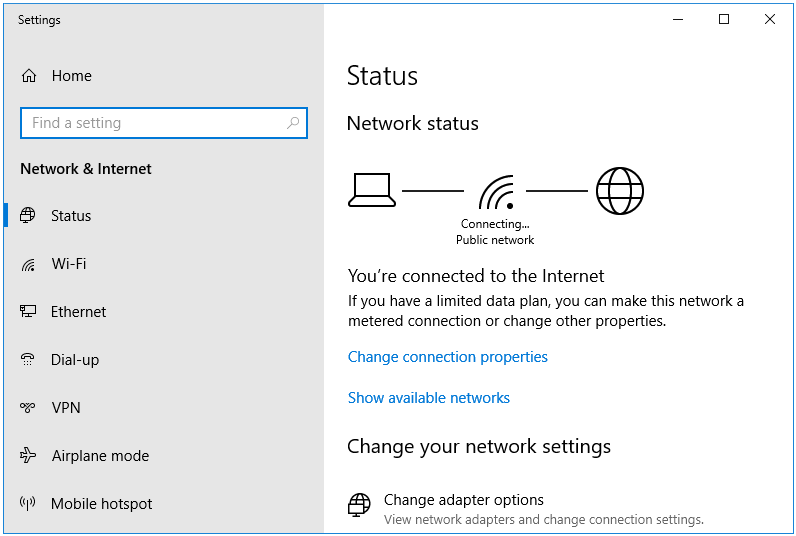
Step 3: Click on the network name to open its Properties. I’m connected to the network called Connecting…, so I’ll be clicking on that.
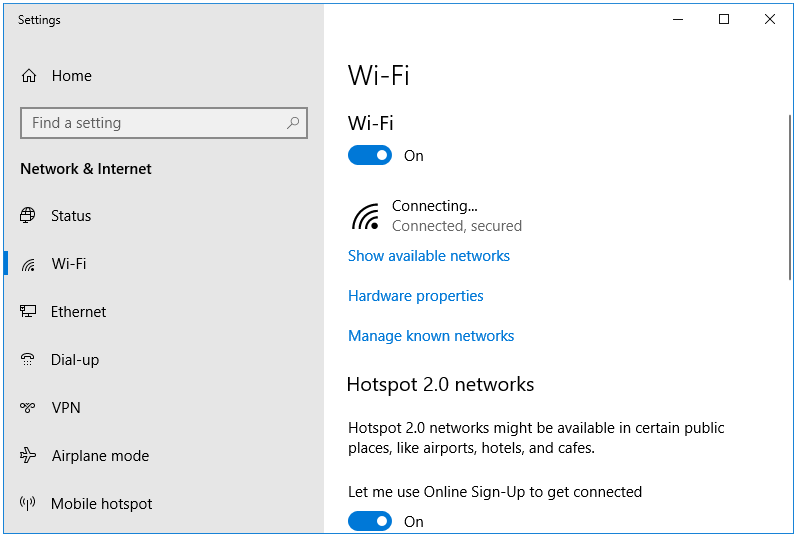
Step 4: The Properties window displays all of the details about your network including the IP address.
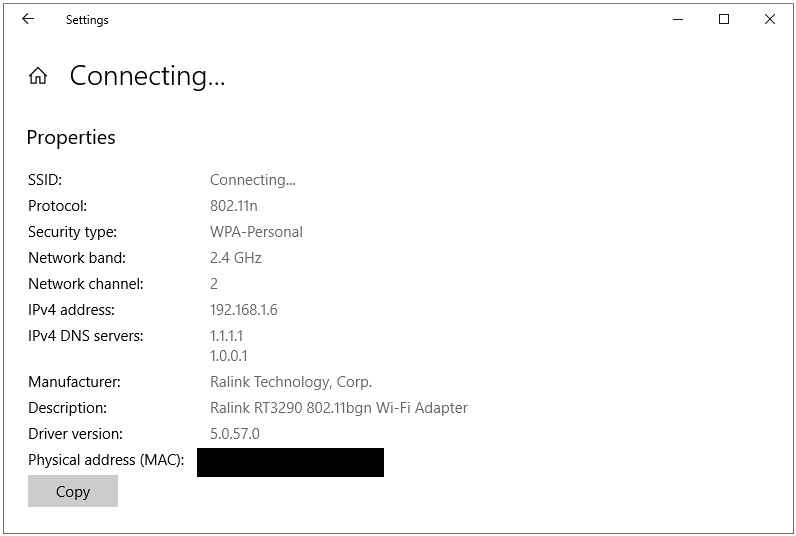
How to Find the IP Address Using Network Connections
Step 1: Press the Windows + R keys together to open the Run dialog box. Type ncpa.cpl in the Open: text field, and then press OK. This will open the Network Connections window.
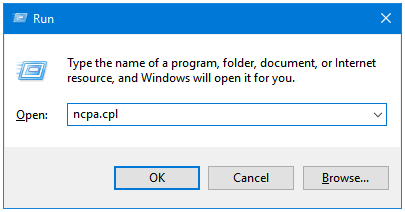
Step 2: In the Network Connections window, double-click on the network that you are using to connect to the internet.
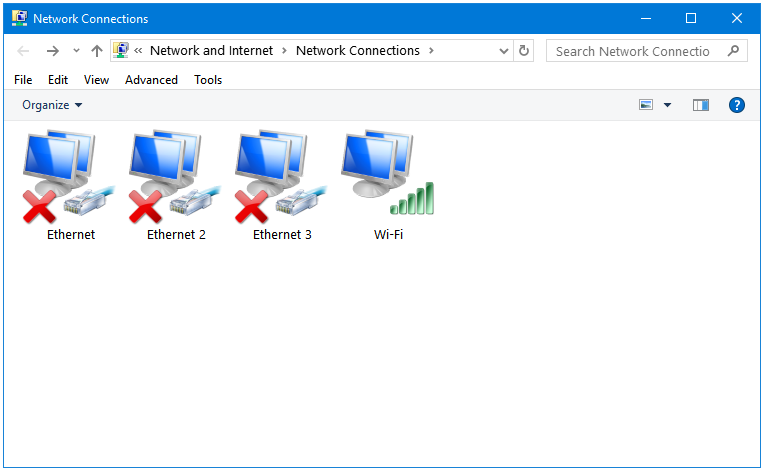
Step 3: In the Status window, click on the Details button to display the network details.
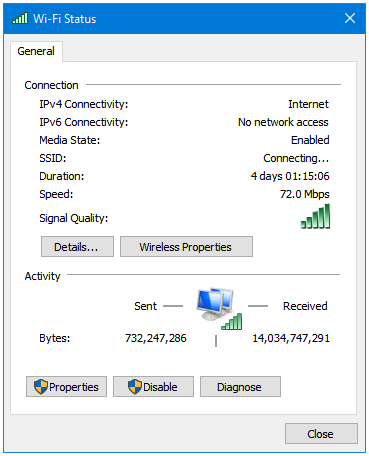
Step 4: Here, you can see all of the settings related to that specific network connection.
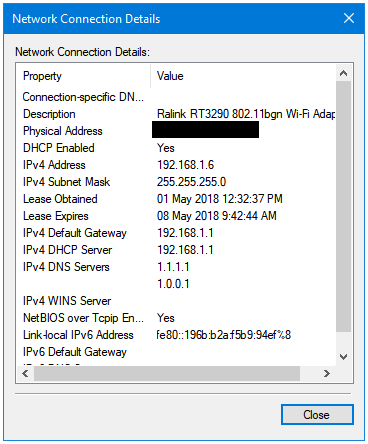
How to Find the IP Address Using Task Manager
Step 1: Right-click on the Windows Taskbar, and then left-click on the Task Manager to open Windows Task Manager.
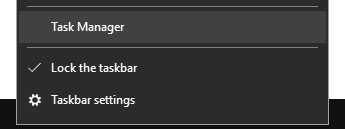
Step 2: In the Task Manager window, click on the Performance tab.
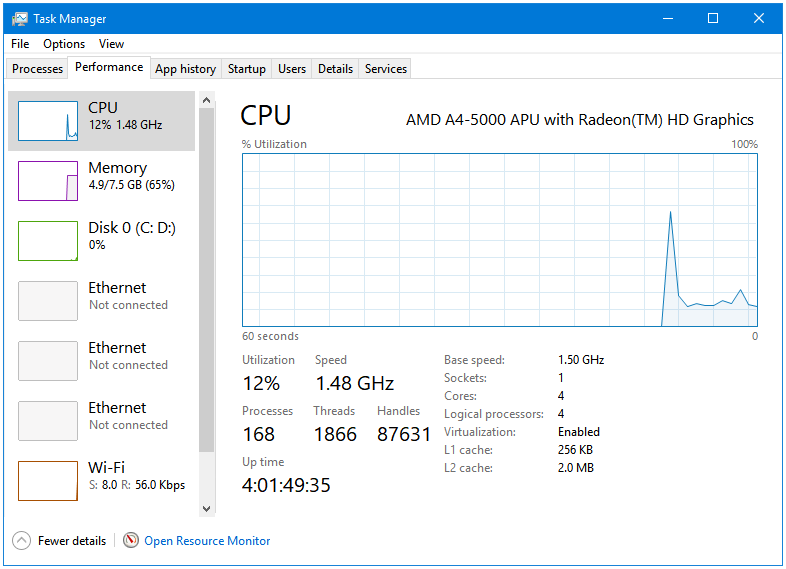
Step 3: Under the Performance tab, click on Wi-Fi (or Ethernet if you are using a cable to connect to the internet).
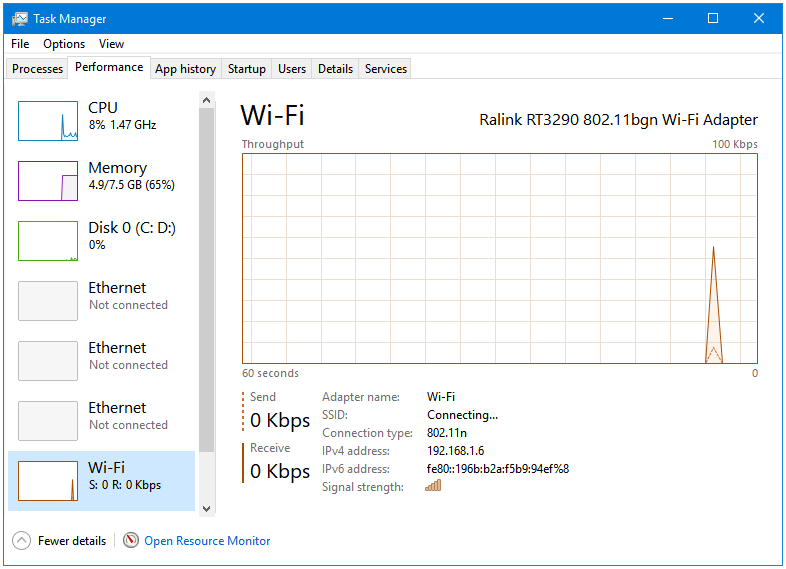
Step 4: The important information about the active network connection including the IP address is available here.
How to Find the IP Address Using System Information
Step 1: Press the Windows + R keys together to open the Run dialog box. Type msinfo32 in the Open: text field, and then press OK. This will open the System Information utility.
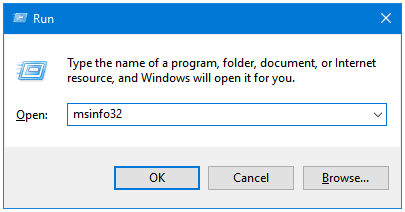
Step 2: In the System Information window, go to System Summary > Components > Network > Adapter.
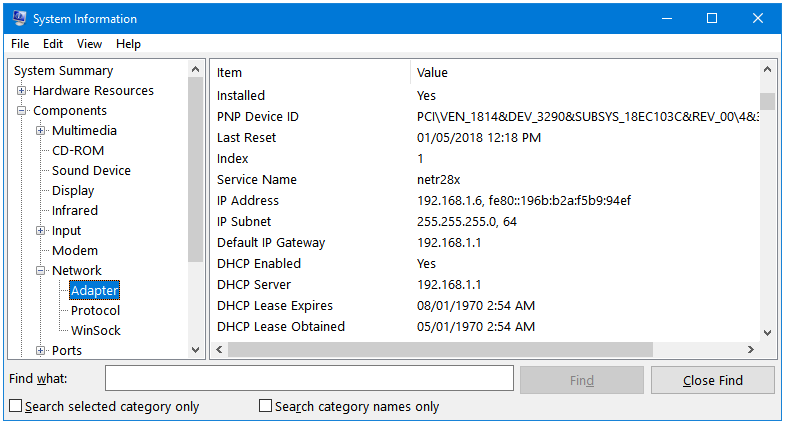
Step 3: Under Adapter, you’ll get the information about network connections.