Windows Memory Diagnostic is an in-built memory diagnostic utility in the Windows operating system, which lets you check your computer Memory (RAM) for Errors and Problems.
How to Run Windows Memory Diagnostic to Check Memory for Errors
Step 1: Press Windows + R keys together to open the Run dialog box, type mdsched.exe in the text field and then press OK to open the Windows Memory Diagnostic tool.
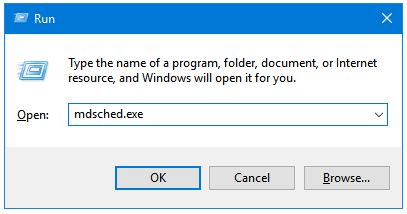
Step 2: In the Windows Memory Diagnostic window, select if you want to restart your computer right away to perform memory check or if you want to do it on the next computer restart.
- Restart Now and check for problems (recommended): It will Restart your computer right away. Click this button only if you don’t have any files opened or unsaved, and closed all of the programs.
- Check for problems the next time I start my computer: This option schedules the Memory Check process to your next system (re)start.
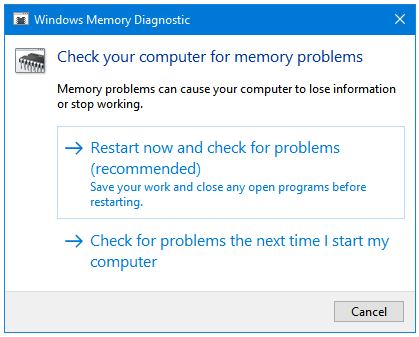
Step 3: When your computer restarts, the Windows Memory Diagnostic tool will automatically start the memory check process.
In the Windows Memory Diagnostics Tool screen, you can see the following two options:
- F1=Options – Pressing the F1 key on your keyboard opens more options related to the program.
- ESC=Exit – Pressing the Esc (Escape) key exits the program, and restarts your computer.
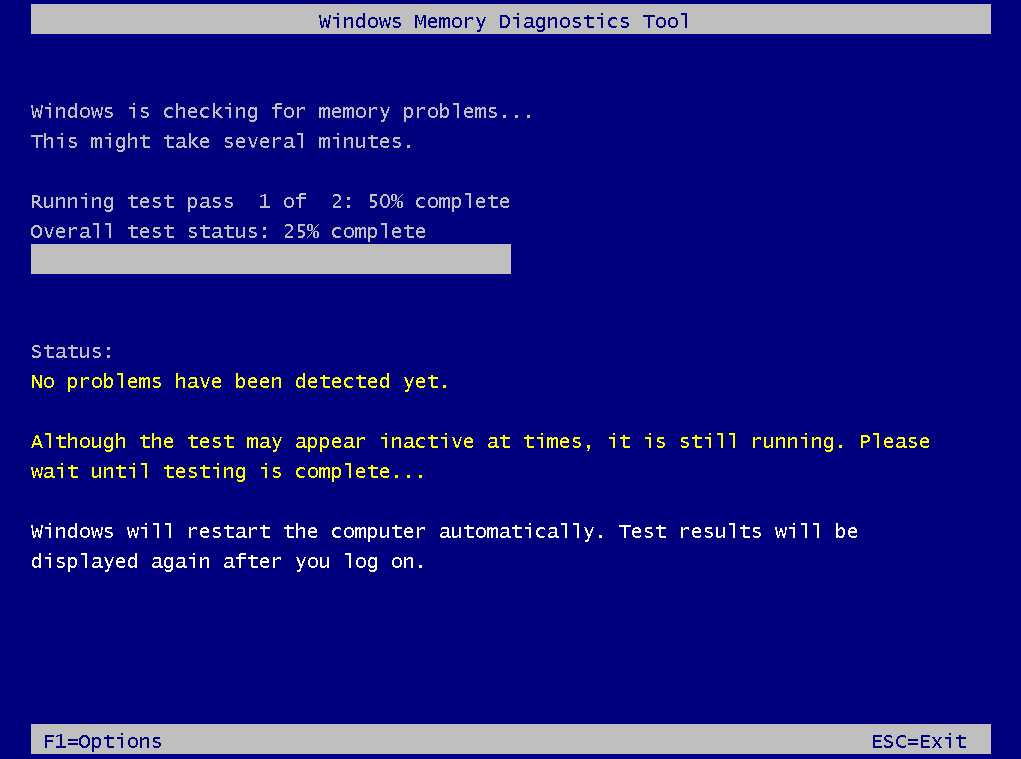
If you press the F1 key, you’ll see the following screen:
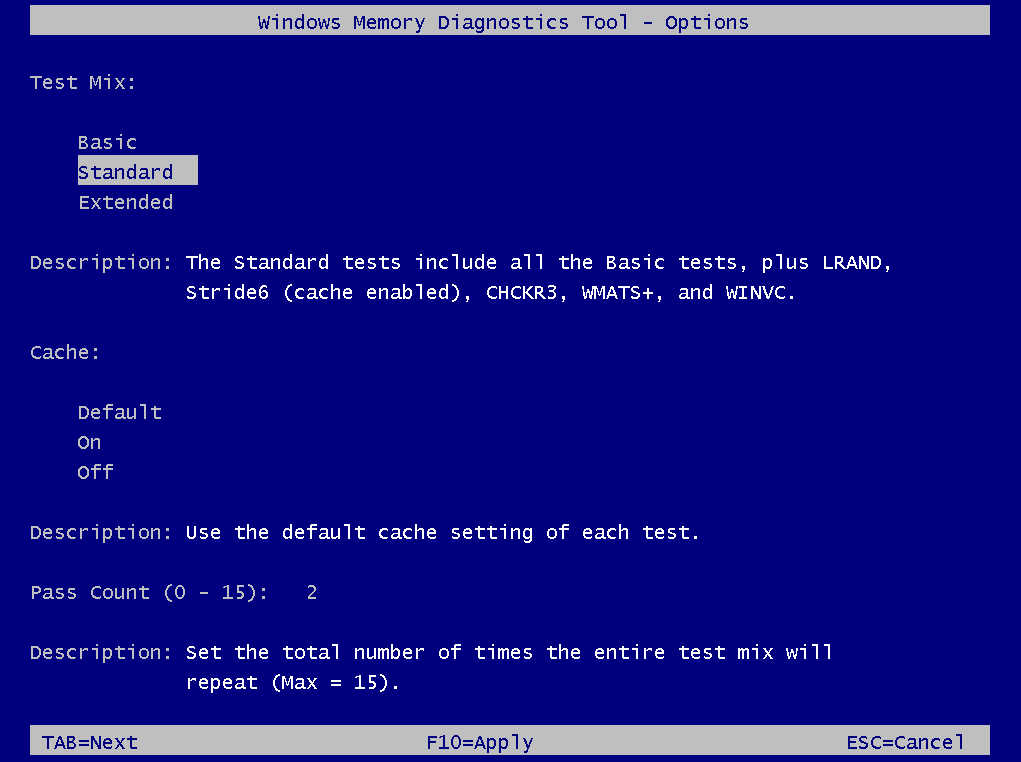
As you can see, the Windows Memory Diagnostics Tool is using the Standard Test Mix by default. You can use the Up and Down arrow keys to select Basic or Extended Test Mix to decrease or increase the number of Tests respectively.
The following three options can be used to customize the scanning process:
- TAB=Next – Press the Tab key to go to the Next option.
- F10=Apply – Press the F10 key to Apply the changes.
- ESC=Cancel – Press the Esc (Escape) key to Cancel the changes, and exit the Options screen.
When the scanning has finished, Windows will restart automatically. If there are any problems with your memory then it will be displayed in the results window. If the test results show any errors in your RAM then you should contact your computer manufacturer about the replacement of the hardware component.