Use Services utility to Stop (or Restart) the Windows Update Service
Windows Update is an essential part of keeping the Windows performance optimized with latest feature updates, and your Windows PC secure from online and offline threats via the security updates.
However, there could be a variety of reasons for not using Windows Update. Maybe, you are using a limited data plan, and don’t want Windows to consume most of your speed and data, and want to perform the update on a different network that does not have such limitations. In similar or even other cases, you can temporarily stop Windows from downloading the update files by disabling the Windows Update service.
The Windows Update service automatically starts with your computer, and is always running in the background. It helps in detecting, downloading, and installing any available updates to a Windows computer.
Note: If you have the Windows 10 Update Assistant program installed on your computer then it could restart the Windows Service automatically, so make sure to uninstall this program before using this method to disable the update service.
How to Disable the Windows Update Service Using Services
Step 1: Press Windows + R keys together to open the Run dialog box. Type services.msc in the text input field, and then press the OK button. This will open the Services utility of Windows.
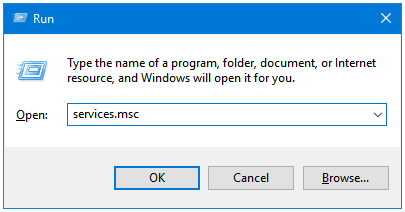
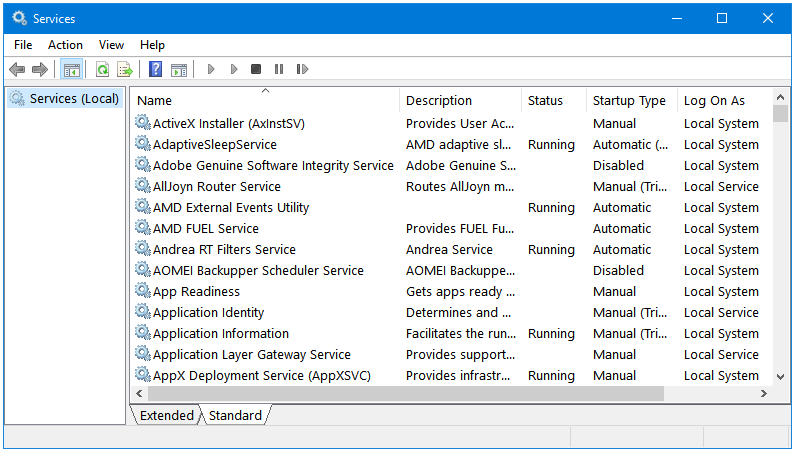
Step 2: In the Services window, navigate to the Windows Update service. If the Windows Update service is currently running then its Status tab will be showing Running, and the Startup Type tab will be showing the Automatic text.
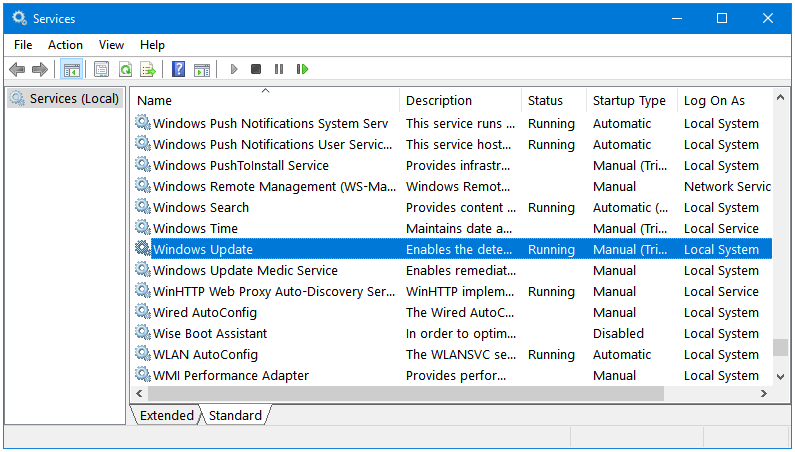
Step 3: Press the Enter key to open the properties of this service.
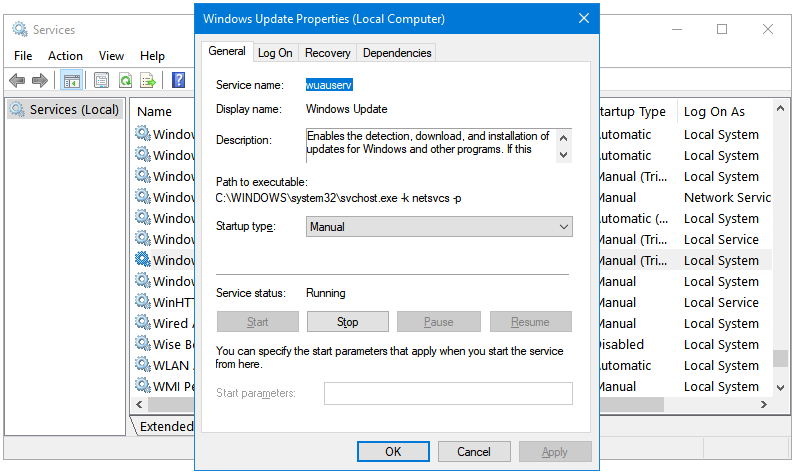
Step 4: If the service is currently running then the Service status section will display the Running text. Click on the Stop button to stop this service.
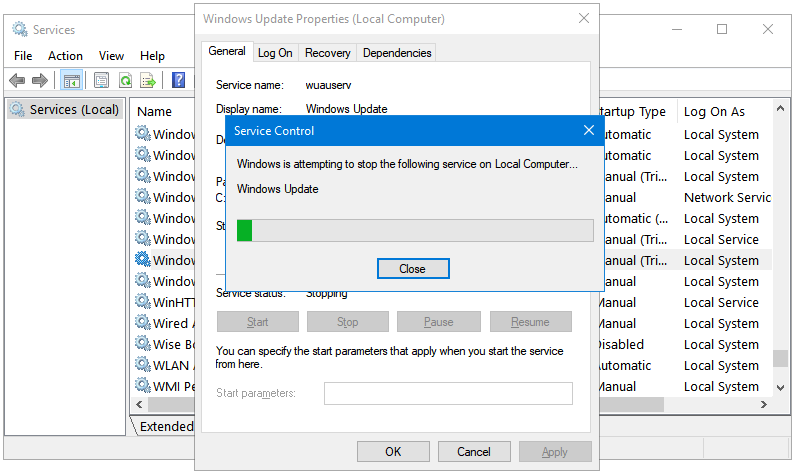
Step 5: Now, click on the drop-down menu in the Startup type section. Select the Disabled option to disable this service from starting up again at Windows boot.
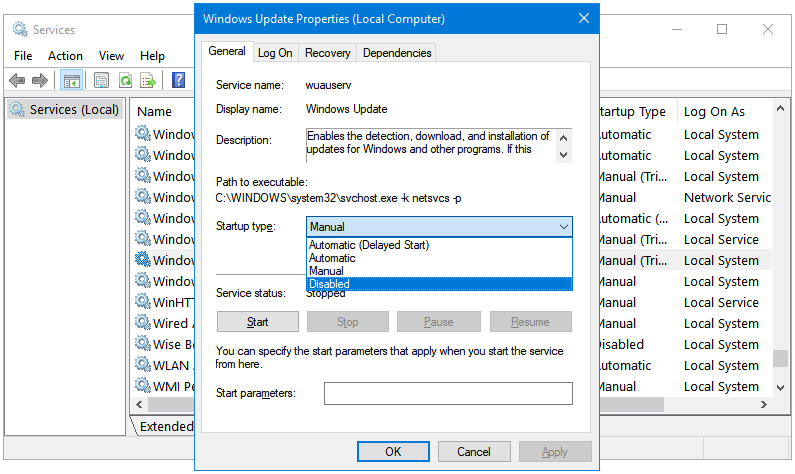
Step 6: Click on the OK button to apply the changes.
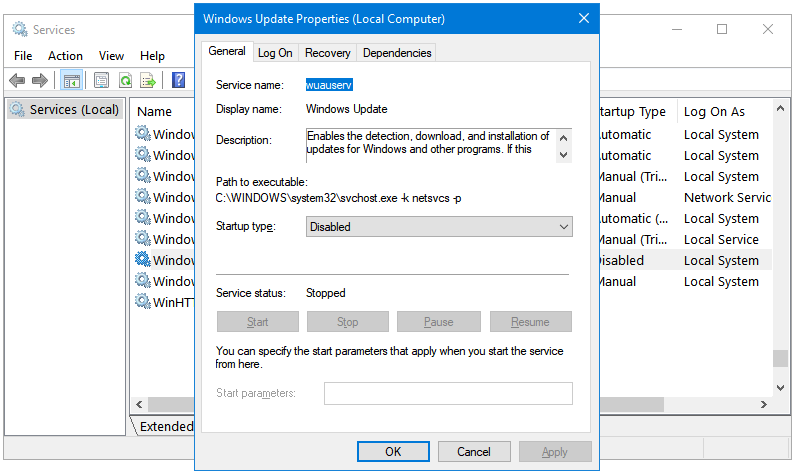
Step 7: Now, you’ll notice that the Status tab is empty, and the Startup Type tab is displaying the Disabled message.
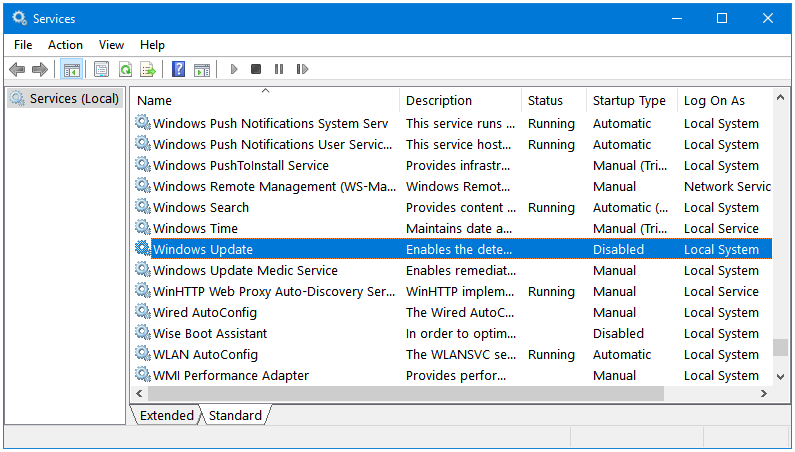
This way, you can configure the Windows Update service using the Services utility.