Set Active Hours to Stop Windows Update from Automatically Restarting Your PC
Most people don’t realize that updates provide another layer of protection to your computer against malware and other types of threats. An up-to-date computer is less vulnerable to malware attacks than an out-of-date one.
Let’s take the example of the WannaCry Ransomware. An urgent update was released to protect the Windows computers from that malware. Those users who had the update disabled did not get that update, and hence were vulnerable to that malware.
There can be various reasons for not updating a computer. One of them is the sudden restarts caused by Windows Updates.
Microsoft has introduced various new features to improve the update delivery to Windows computers. One of them is the Active Hours feature. As the name suggests, the Active Hours features lets you set active hours for receiving updates; so if inconveniency is the thing that bothers you about Windows Updates then you can use active hours for a better update experience.
How to Prevent Sudden Automatic Reboots caused by Windows Updates
Step 1: Press Windows + I keys together to open the Windows Settings app.
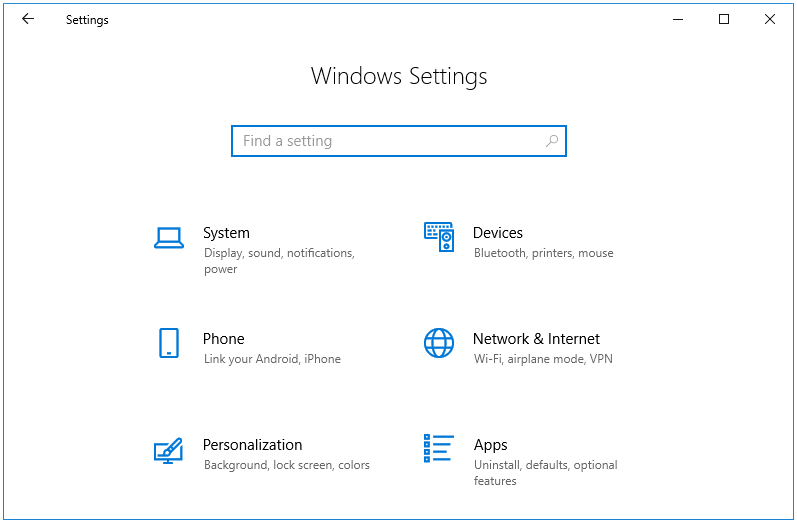
Step 2: In the Windows Settings app, click on the Update & Security section.
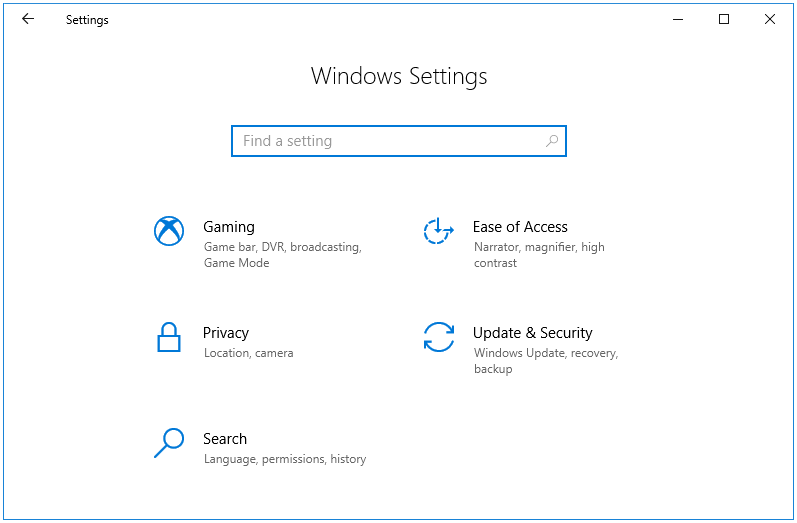
Step 3: Next, click on the Change active hours link.
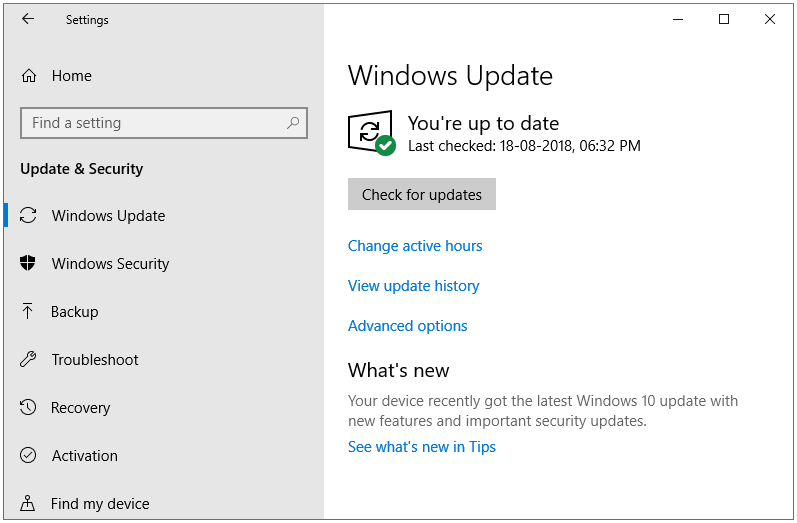
Step 4: The Change active hours link opens the Active hours window. Windows will not restart your computer within these Active hours. If there is an update in the queue then it would be installed if you use your PC outside of these hours or when you restart your computer manually.
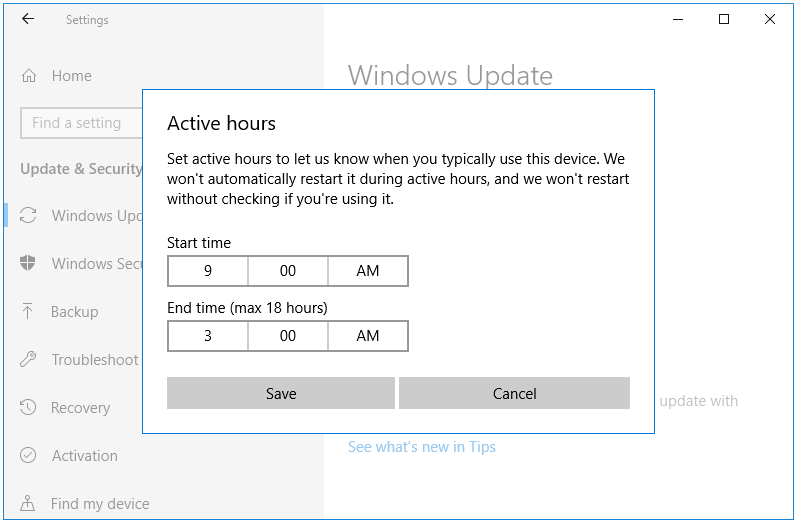
Step 5: You can click on the Start time and End time to set your custom time for Active hours or for the time you don’t want Windows to automatically restart your computer.
Select the hours, minutes and AM/PM from the Active hours drop-down menu. Click on the Check button to select your time limits, or you can click on the Cross button to go back to previous settings.
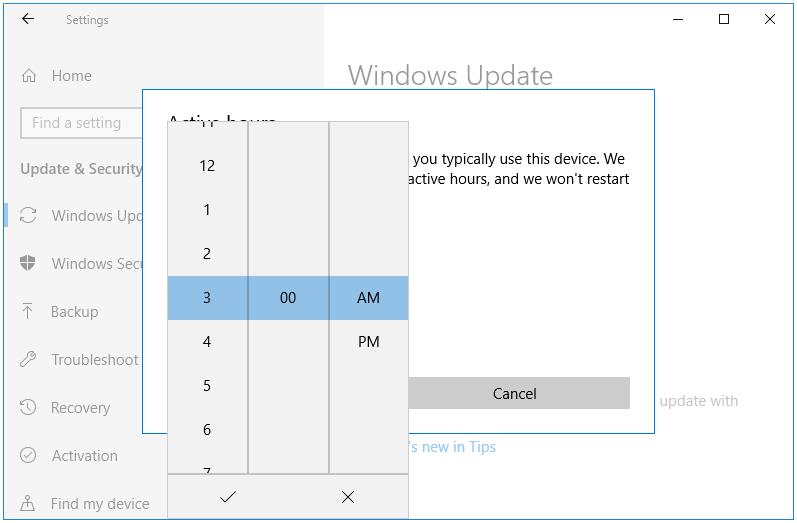
Step 6: Click on the Save button to apply changes.
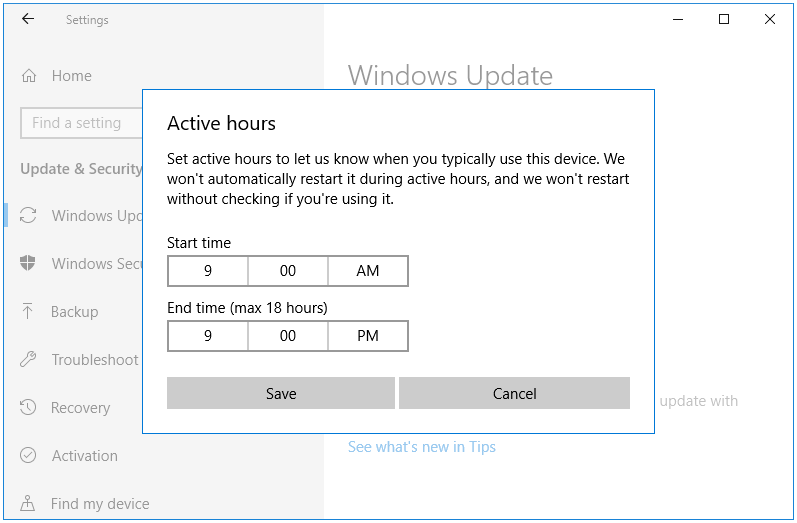
The maximum time that can be set for Active hours is 18 hours.