File Extensions
Each file type has a set of file formats and file extensions that differentiate it from other file types. The most popular file extension for a music file is .mp3, for a video file is .mp4, for an image file is .jpg, for a document file is .docx, and for an executable file is .exe; you get the idea. By default, the file extensions are hidden in Windows.
Following are the most common file type with their misery common file formats.
- Document – .doc, .docx, .odt, .pdf, .txt
- Audio – .mp3, .aac, .ac3, .wav, .flac
- Video – .avi, .mp4, .mkv, .mov, .vob
- Image – .jpg, .png, .gif, .ico, .svg
- Software – .exe, .msi, .iso
As you can see, the file extensions are hidden by default.
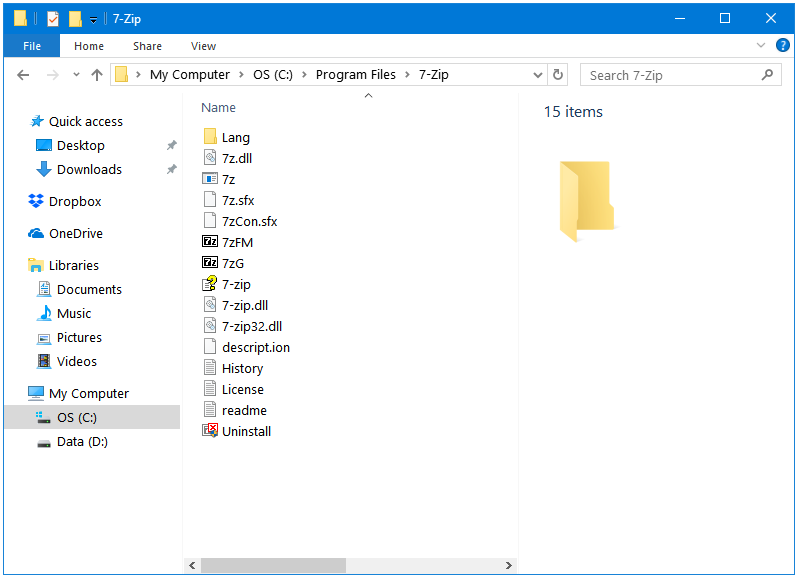
How to Show File Extensions in Windows 10 File Explorer
If you had to change only one thing in Windows then this would be it. The File Extensions option is not just a folder option but also a security option that has been turned off by default in Windows. If the file extensions are turned off then the malware creator can make his malware files appear like a legit file by renaming his executable malware as another file type such as image file, audio file, video file, etc.
For example, a virus/malware could be renamed as song.mp3.exe. If the file extensions are not enabled in Windows then the Windows File Explorer will show this file as song.mp3. The unsuspecting computer user plays the file expecting it to be a song but in reality, it is an executable file, a malware in this case. This way, the default Windows setting is acting as a vulnerability.
Here’s How to Show File Extensions in Windows 10 File Explorer.
Step 1: Open Windows File Explorer.
Step 2: Click on the File tab in the Windows File Explorer toolbar, and then click on Change folder and search options button to open Folder Options.
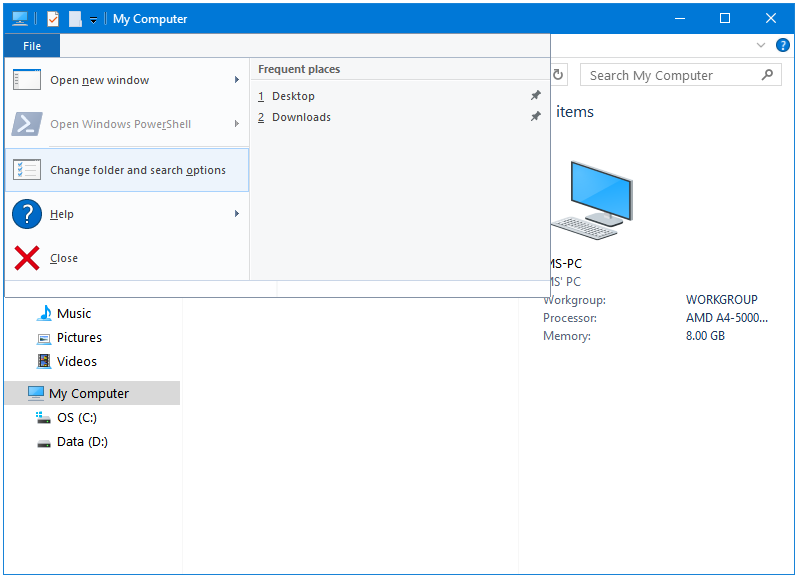
Step 3: In the Folder Options window, click on the View tab.
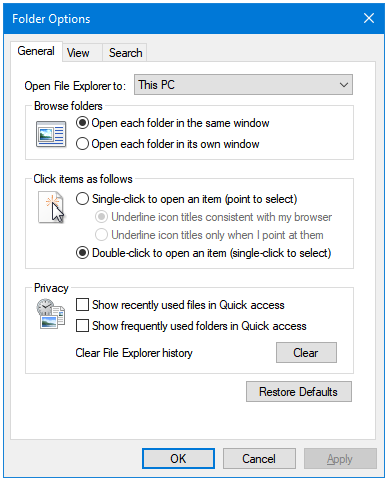
Step 4: Locate the option that says Hide extensions for known file types. By default, this option is ticked. We need to clear the checkbox of this option.
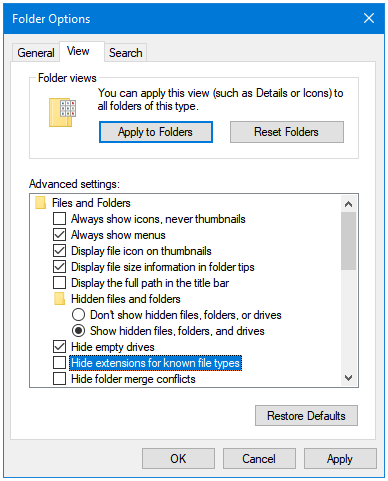
Step 5: Click Apply, and then OK.
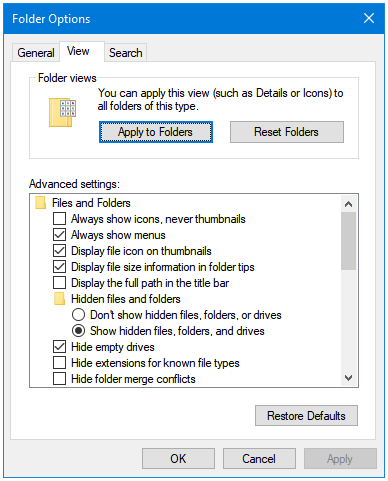
Check the File Explorer; now you’ll be able to see the File Extensions.
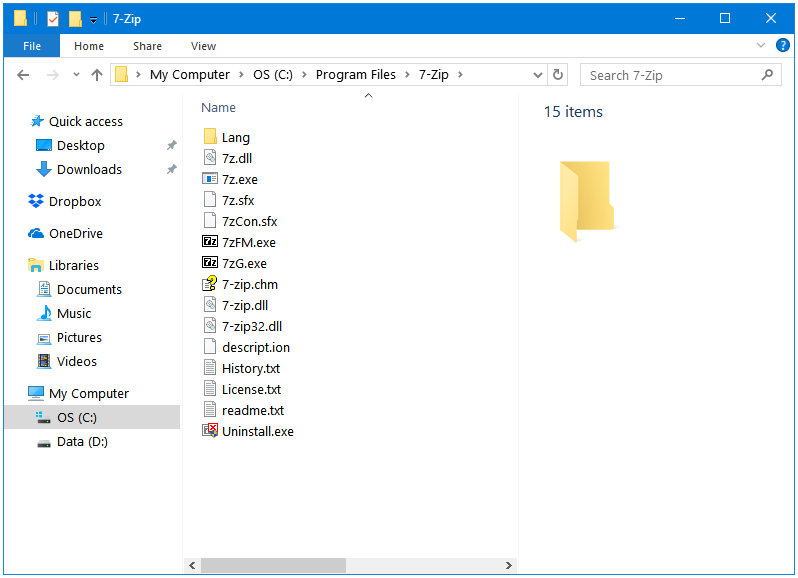
Reverse the process if you want to hide the file extensions again.