Best Free Firewall Products for Windows PC in 2019 – Comodo Free Firewall.
- Overview
- Features & Protection
- System Impact & Resource Usage
- User Interface & Ease of Use
- Nag
- Total Score
- Alternatives
Overview
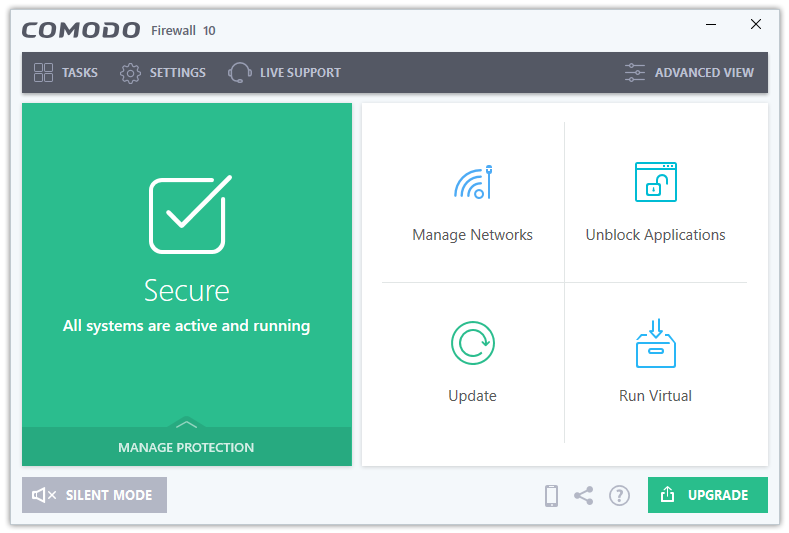
Comodo is known for providing a strong multi-layer protection for Windows PCs. Even if you are happy with Windows Firewall, you can use Comodo only for the additional tools that it provides along with the main firewall component such as Sandbox, HIPS, File Rating, etc.
A quick look at the technologies provided by Comodo that protect your computer
- Firewall
- VirusScope Behaviour Blocker
- Defense+ HIPS
- Sandbox Virtualization
- File Rating Cloud Protection
- Comodo Secure DNS
- Website Filtering
Features & Protection
Tasks
Click on the Tasks button to access the features offered by Comodo. All of the tools are organized in the following three categories.
- General Tasks
- Firewall Tasks
- Containment Tasks
- Advanced Tasks
General Tasks
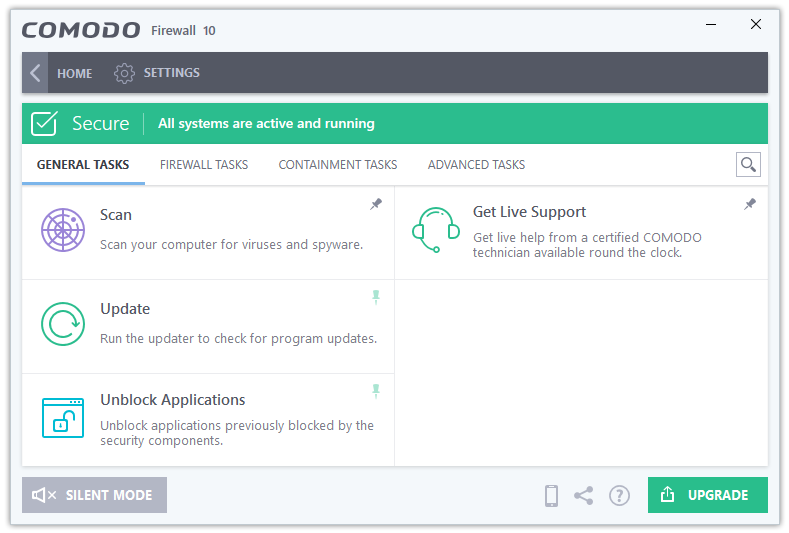
The General Tasks section includes general anti-malware options such as Scan, Update, etc.
- Scan opens Comodo’s Scan tool.
- Update checks for product updates, and updates your software.
- Unblock Applications launched an important tool HIPS related tool. Comodo includes a lot of technologies to detect and remove malware, and they are very effective as well. However, sometimes, they result in False Positives. The Unblock Applications tool lets you unblock the false positives, the legitimate files that Comodo labelled as dangerous.
- Get Live Support is there if you want online tech support.
Firewall Tasks
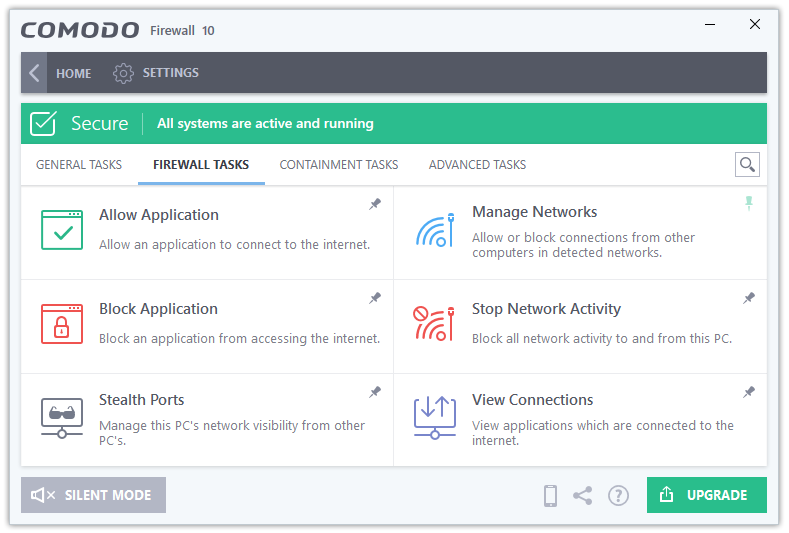
The Firewall Tasks is the most important section of this program. Here, you can manage various options related to your applications, connections, and computer ports.
- Allow Application allows a program to connect to the Internet.
- Block Application blocks a program from connecting to the Internet.
- Stealth Ports hides the ports of the computer to protect it from the hacker attacks.
- Manage Networks lets you manage network connections made between multiple computers on a network.
- Stop Network Activity blocks all of the Internet connections made on this PC. A great utility to have in case of an emergency. Guaranteed to work if password protection is used for the program.
- View Connections shows you the connections made by the processes on the computer, the data downloaded and uploaded by them, and the speed at which it is being uploaded and/or downloaded.
Containment Tasks
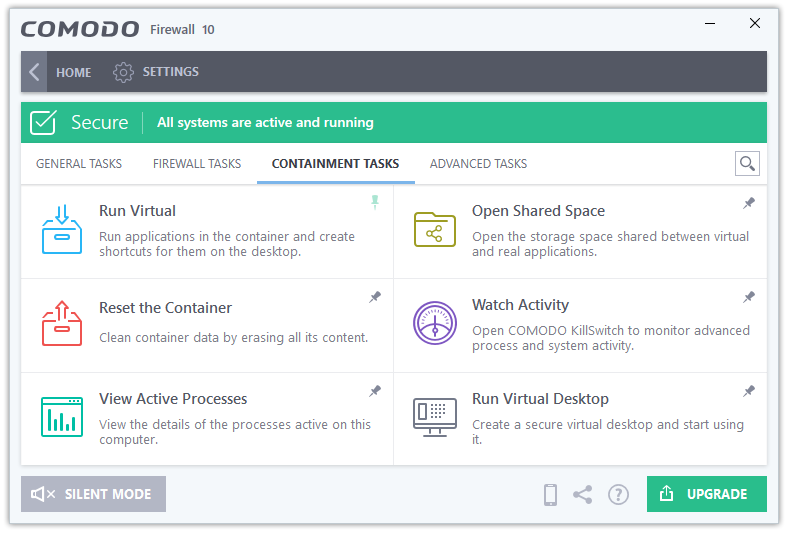
The Containment Tasks section covers Comodo’s Virtualization component called Sandbox, and its related processes.
- Run Virtual launches the Comodo Sandbox. Here, you can browse for the application executables that you want to run in a contained environment, a Sandbox.
- Reset the Container resets the data of the Sandbox container.
- View Active Processes shows you the details of the processes currently active on your system.
- Open Shared Space is another sandboxing related feature, which opens the storage space shared between your sandboxed and non-sandboxed applications.
- Watch Activity launches Comodo’s advanced Task Manager called COMODO KillSwitch, which can be used for monitoring and managing processes and system activity.
- Run Virtual Desktop is an advanced feature that creates a Virtual Desktop.
Advanced Tasks
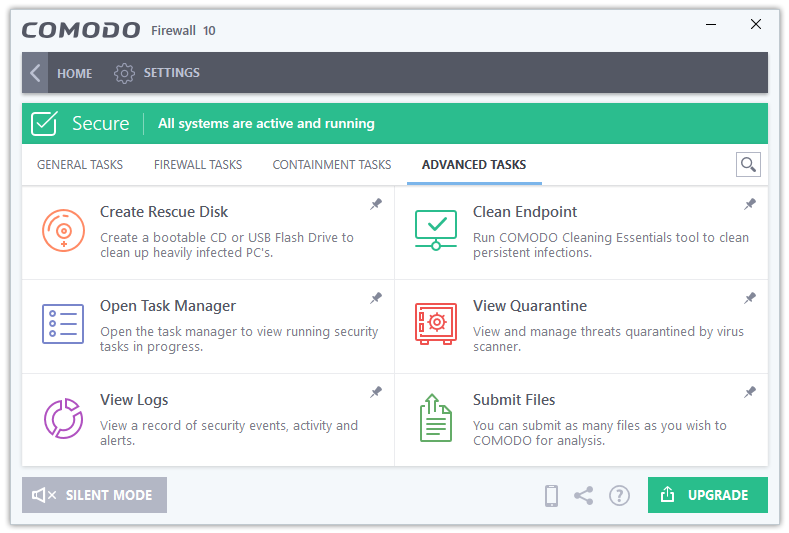
The Advanced Tasks section includes the advanced tools offered by Comodo.
- Create Rescue Disk option launches Comodo’s Rescue Disk creator utility, which you can use to create a bootable Antivirus Rescue Disk for Windows.
- Open Task Manager opens Comodo’s own Task Manager that you can use to see the processes running on your system.
- View Logs displays the computer security related events.
- Clean Endpoint uses Comodo’s computer security toolkit called COMODO Cleaning Essentials to detect and remove malware from your computer.
- View Quarantine button takes you to the Quarantine section, which contains the files detected as malware. You can perform additional operations of the quarantined files such as Delete.
- Submit Files lets the user submit files to Comodo for analysis.
Settings
The Settings can be accessed by clicking on the Settings button in the program toolbar. Here is a look at the various Settings available in the Comodo Firewall.
General Settings
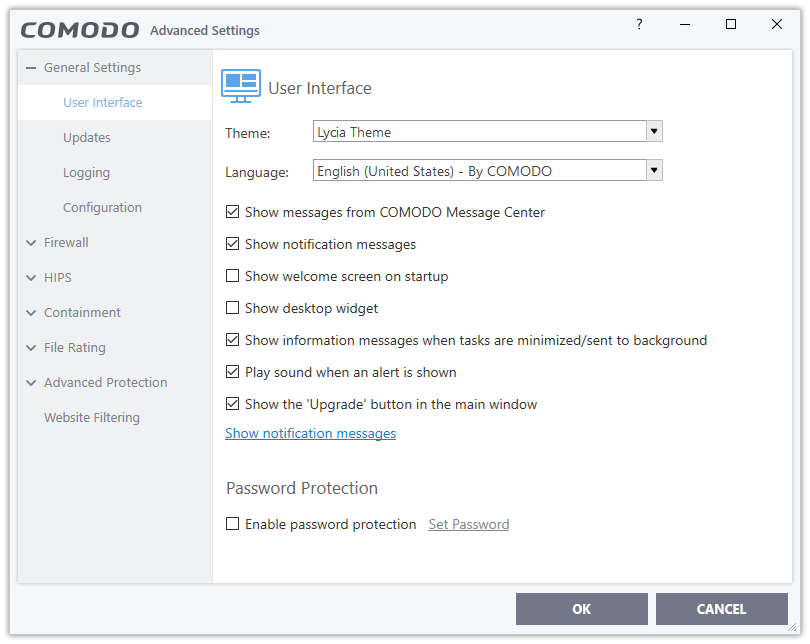
Firewall Settings
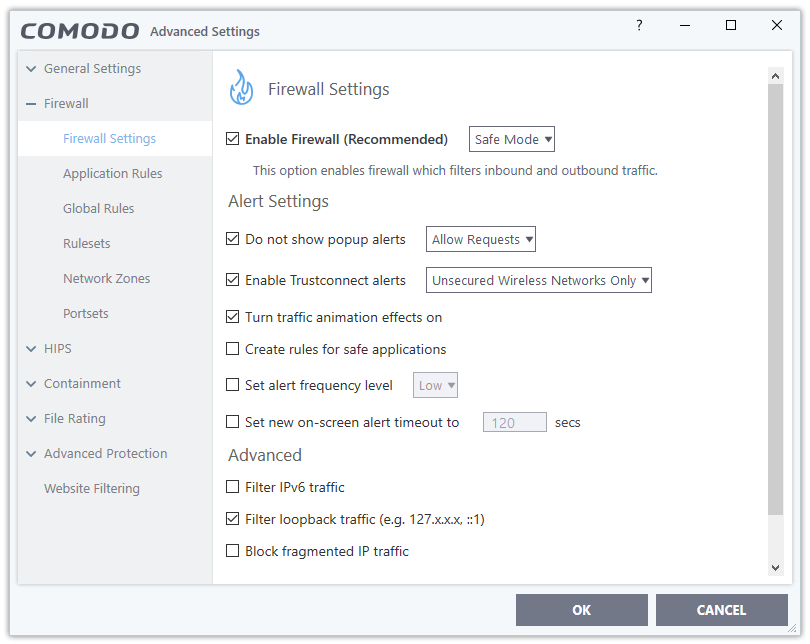
HIPS Settings
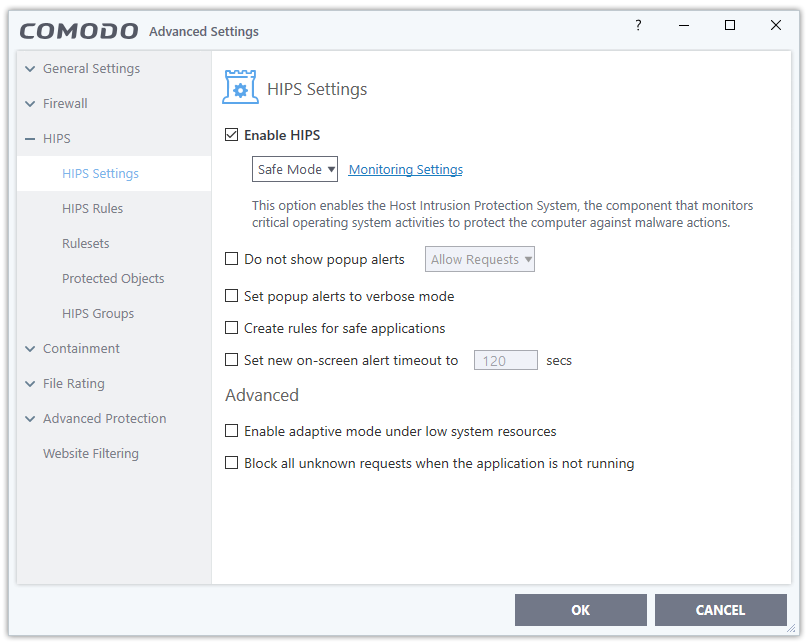
Containment Settings
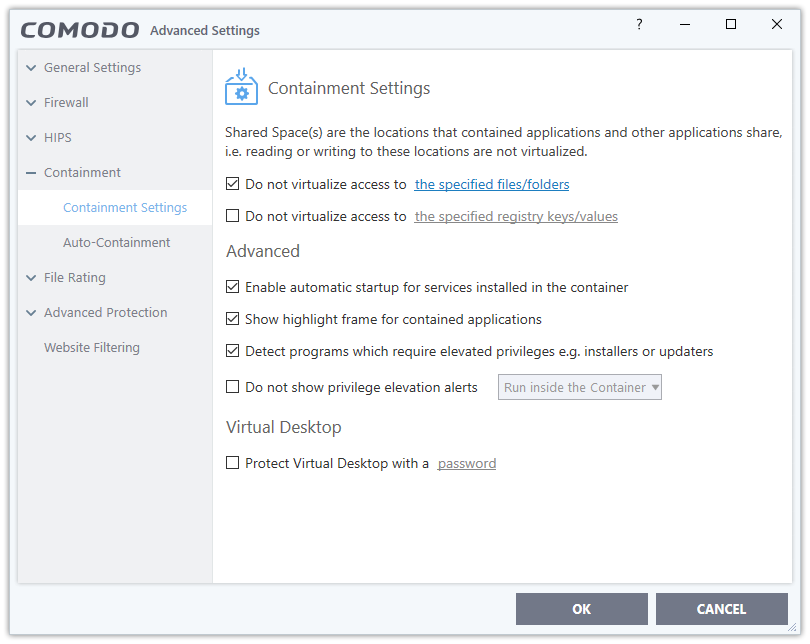
File Rating Settings
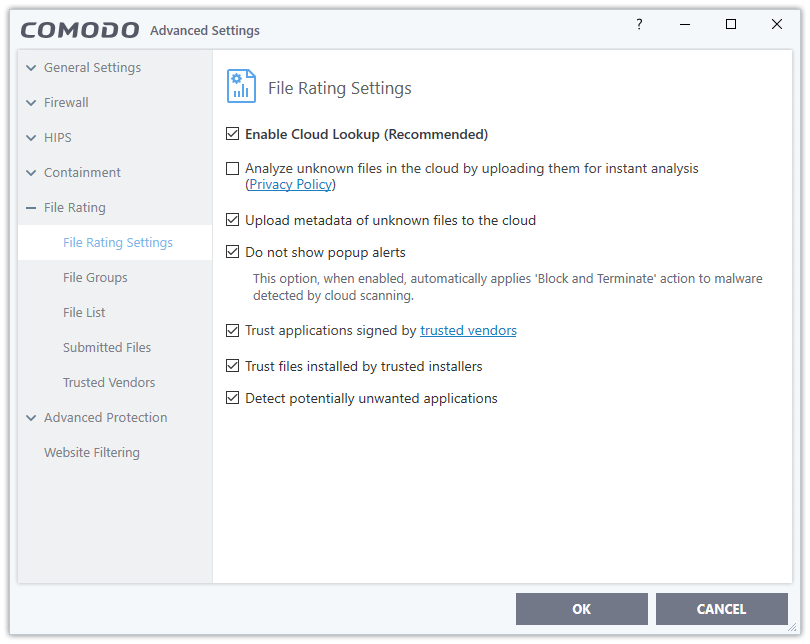
Advanced Protection Settings
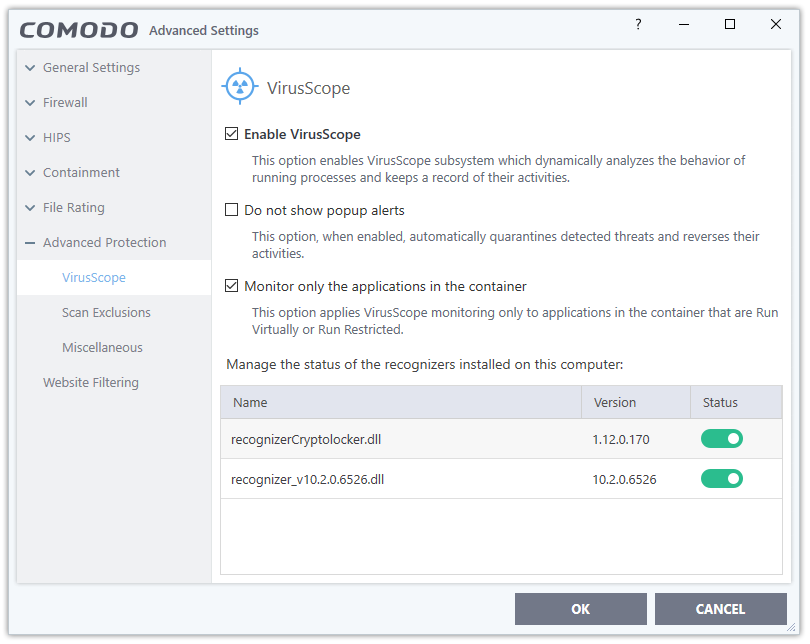
Website Filtering Settings
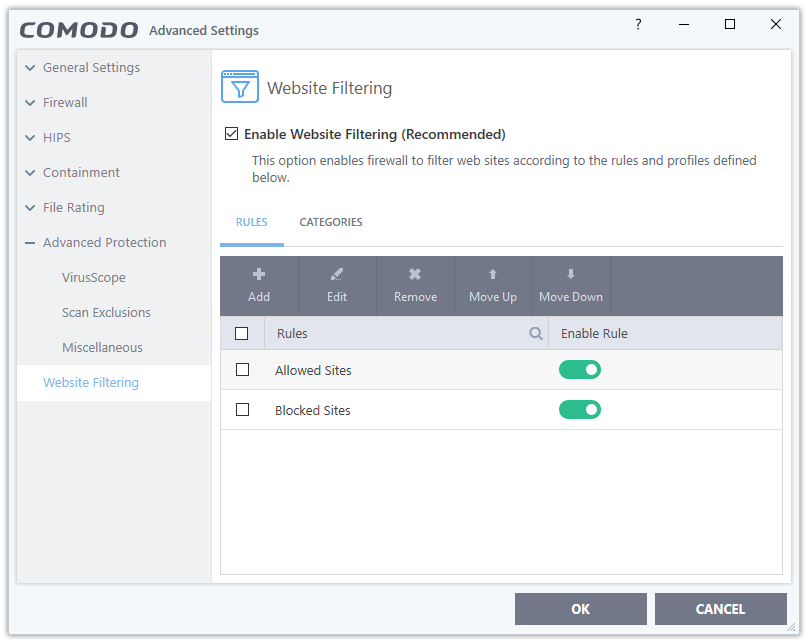
System Impact & Resource Usage
Hard Disk Usage: There is no offline installer for the Comodo Firewall. The online installer is about 5 MB in size, which downloads the Comodo Internet Security suite. The CIS suite was of 128 MB at the time of writing this review. After installation, Comodo Firewall used 118 MB of the disk space on my system.
CPU and RAM Usage: Comodo Firewall is one of the most lightweight Firewall programs. It uses only about 15 MB of RAM. The CPU usage is stable at 0%.
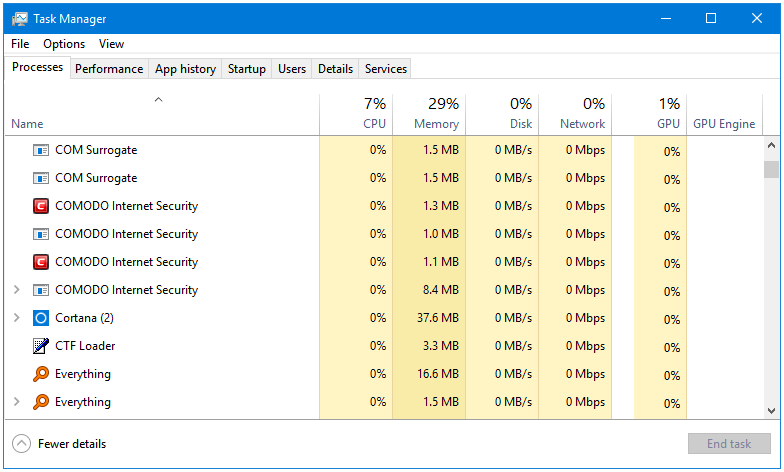
User Interface & Ease of Use
Comodo is the only Free Firewall that has an in-built Theme support, the latest version comes with four Skins. There is one for each kind of user. If you like the current Flat design language, then you can use the Modern theme. If you prefer the all glossy colourful design language of the past decade then Classic is the one for you. The default theme of Comodo Firewall is called Lycia, and the one used in Comodo Cloud Antivirus is called Arcadia. So, a lot of options in the theming department.
There are two Home views available for users – Basic View, and Advanced View.
Basic View Home Screen
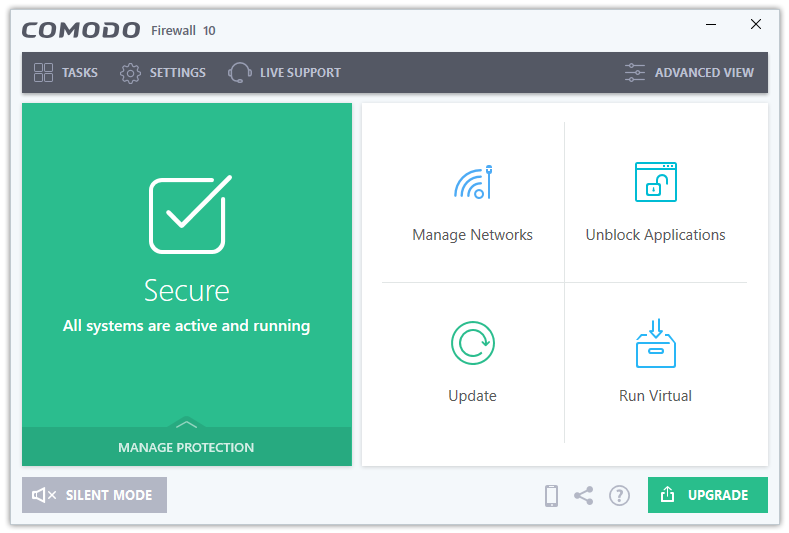
Basic View Manage Protection Section
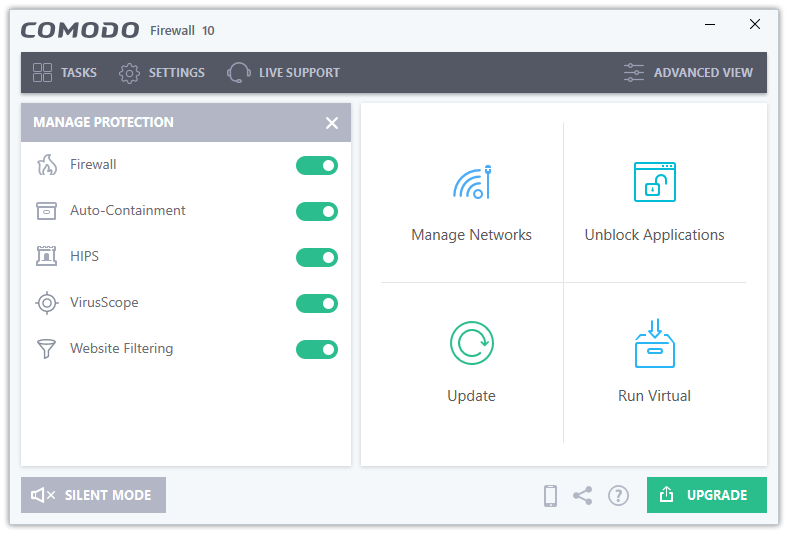
Advanced View Home Screen
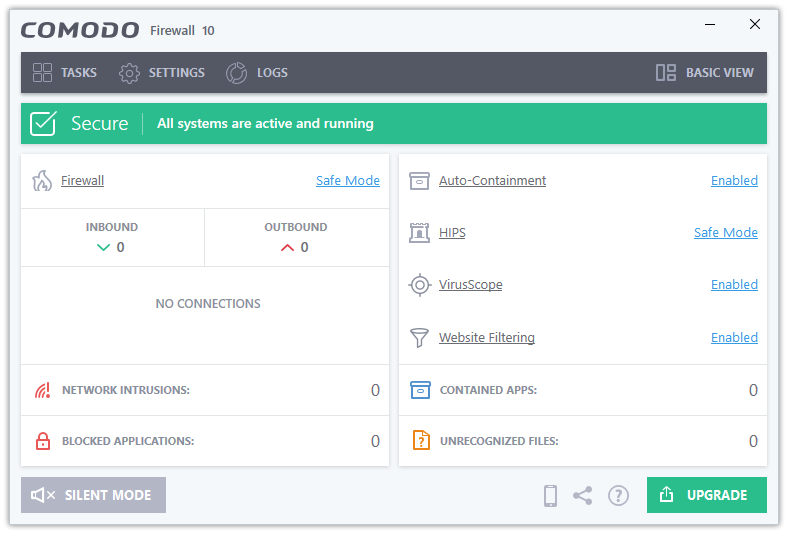
The Basic View has the following Toolbar buttons:
- Tasks
- Settings
- Live Support
- Silent Mode
- Upgrade
The Tasks button in the program toolbar takes you to the features of Comodo Firewall, which are already covered in the Features section in this review.
The Settings button takes the user to their dedicated Settings window. This is the place where you can make your Comodo product completely your own. You can completely personalize it, and configure it to work and behave the way you want it to.
The Live Support button takes you to Comodo’s Premium support.
The Silent Mode button enables or disables the Silent Mode feature in Comodo. The Silent Mode disables all kinds of Pop-ups and Sounds made by Comodo Firewall.
The Uprgade button is a promo to purchase Comodo’s paid protection. The Upgrade button is turned on by default. But you can easily disable by turning off its option in the settings.
The Advanced View has the Logs button in place of Live Support. The Logs window displays a record of Comodo Firewall and the computer security related events.
Nag
- During installation, it tries to download and set their own web browser software called Comodo Dragon as the system default.
- It tries to change the home page, new tab page and the default search engine of your web browser(s) to Yahoo. The good thing is that, this time, it obeys the user. You can untick the option, and Comodo won’t make changes to your web browser’s these three settings.
- When Comodo detects malware on your system, it displays a pop-up window about GeekBuddy, Comodo’s paid malware removal service.
- There is an Upgrade button in Comodo’s interface, but you can disable it easily from its General Settings.
- There is an option about displaying the messages from the Comodo Message Center; that one can also be disabled from the General Settings window.
Total Score
Total Score: 24/25
| Protection | 5 |
| Features | 5 |
| System Impact & Resource Usage | 5 |
| User Interface & Ease of Use | 5 |
| Nag | 4 |
Download: https://www.comodo.com/home/internet-security/firewall.php
Alternatives
- ZoneAlarm Free Firewall
- Evorim Free Firewall
- Privatefirewall
- simplewall
Hi l have used comodo firewall since it was first released years back and l can say without a doubt it is a great firewall to have on any pc for peace of mind l have never had any problems with it at all and will stick with it until comodo goes out of business.
I’ve had similar experience with them, and it has always been one of my most recommended free firewall software. They also make great AntiVirus products thanks to the advanced features such as HIPS and Sandbox, which they provide for free.