Windows lets its users adjust various Keyboard and Typing related properties. In order to customize these settings, we need to open the Keyboard Properties window.
Opening Keyboard Properties: Windows 10, 8.1/8
Press Windows key on your keyboard, this will open the Start Menu. Type Keyboard, then click on the Settings (gear) button at the top right. Now, click on the Keyboard option. This will open Keyboard Properties in a new window.
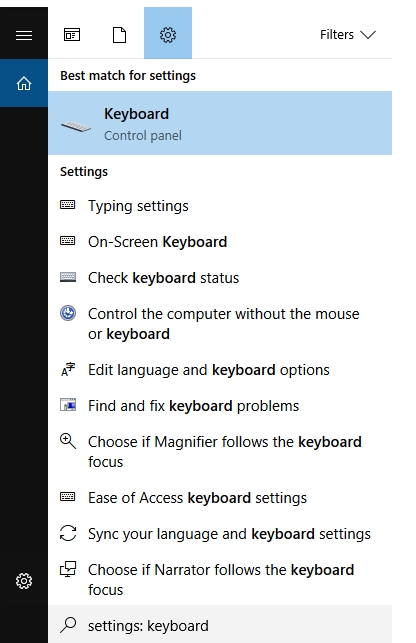
Opening Keyboard Properties: Windows 7
Press Windows key. Type and open Control Panel.
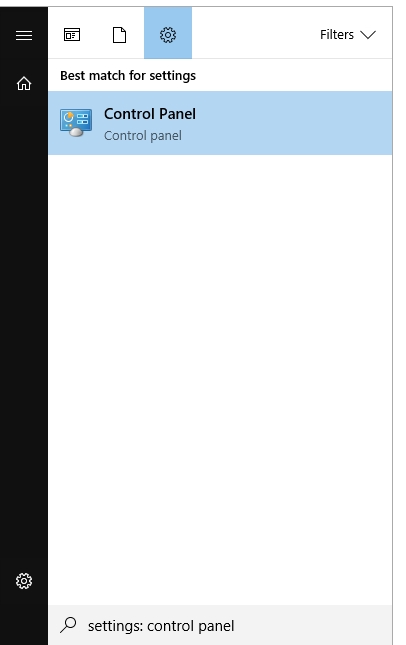
In the Control Panel window, click the selection button next to View by: Select the Large icons view mode.
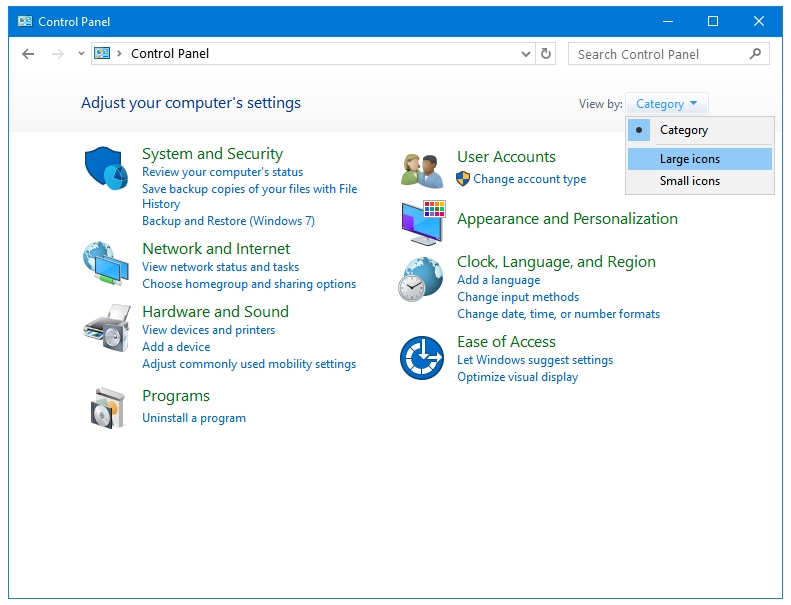
Now, click on the Keyboard option. This will open Keyboard Properties in a new window.
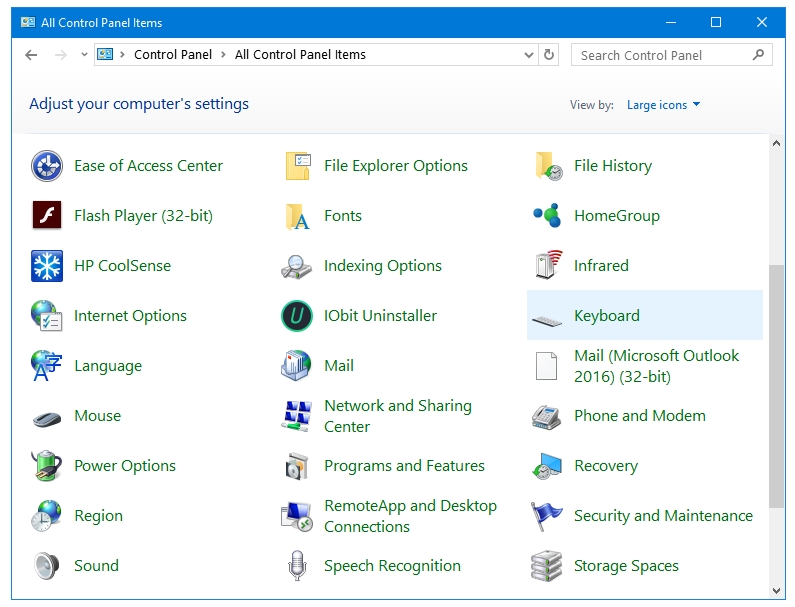
Adjusting Keyboard Settings
In the Keyboard Properties window, we can change settings for these three things:
- Repeat delay
- Repeat rate
- Cursor blink rate
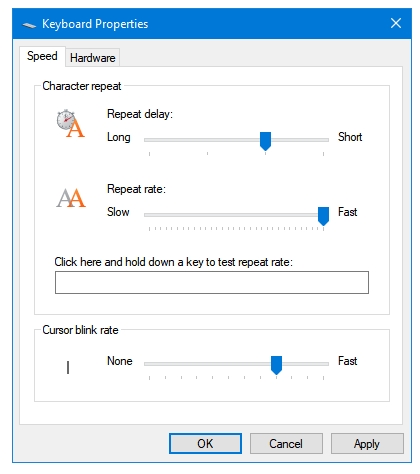
Repeat delay
When you press and hold a key, the Repeat delay is the time delay between the pressing of that key and the moment the character assigned to that key starts repeating itself on the screen.
It’s example can also be seen while deleting a text. The time delay between pressing the delete key and the moment it starts deleting the text is Repeat delay.
You can increase of decrease the Repeat delay by moving the slider towards Long or Short respectively.
Repeat rate
When you press and hold a key, the Repeat rate is the rate at which character assigned to that key repeats itself on the screen.
It’s example can also be seen while deleting a text. The time taken between deleting each key character is Repeat rate.
You can increase of decrease the Repeat rate by moving the slider towards Slow or Fast respectively.
Cursor blink rate
Cursor blink rate is the rate at which the mouse cursor blinks.
Moving the slider towards Fast increases the cursor blinking rate. Moving it towards None stops the cursor blinking feature altogether.
This way, you can adjust various Keyboard settings in a Windows PC.