Welcome to the History of Microsoft Windows Series. This is Part 3 of 3. The following Windows editions are covered in this article:
- Windows 8 (NT 6.2)
- Windows 8.1 (NT 6.3)
- Windows 10 (NT 10.0)
To read about rest of the Windows editions, read the first two articles of the Windows History series:
- From Windows 1 to 10. The History of Microsoft Windows. Part 1 of 3
- From Windows 1 to 10. The History of Microsoft Windows. Part 2 of 3
Windows 8 (NT 6.2)
Windows 8 was released on October 26, 2012. The Windows Operating System went through a major redesign with Windows 8. It was based on Bill Gates’ vision of replacing mouse and keyboard with touch and speech. Bill Gates called Windows 8 an absolutely critical product during an interview just before the launch of Windows 8.
Microsoft started the One Consumer campaign with Windows 8. It focused on the unity of design, devices and services. The main aim was running the same apps on all the platforms like Desktop, Tablet and Phone. Running the same app allowed the developers to keep the data of apps synced on all the platforms. However, the icons of software installed on the PC were too small for tablet and phone screens. Therefore, Microsoft started working on the concept of Tiles and Apps. The Tiles were the square shaped figures that contained the icons of computer software and apps. The traditional software installed on the computer were not able to run on platforms like Tablet and Phone, so Microsoft started making apps that could be used on all of their platforms so that the data among them could be synced on all of the platforms. Here is an example explaining how this sync thing works, if I have written something on the OneNote app on my PC then the same data will be synced and will be available on my other devices like Microsoft Surface Tablet and Microsoft Windows Phone. I could open the OneNote note on my Tablet or Phone and start working where I left off on my PC.
To make people familiar with Tiles, Microsoft forced the Start Screen and removed the Start Menu. Now in Windows 8, after booting the system, the users were taken directly to a screen filled with the tiles of installed software and apps on the system instead of the Desktop. People hated this change. Now, every time somebody had to open a new software, he had to visit the start screen and click the tile of that software then he’ll be taken back to the Desktop and the selected program would start.
With Windows 8, Microsoft stopped the Aero theme and design language across the Operating System, and started the Flat theme and design language called Metro.
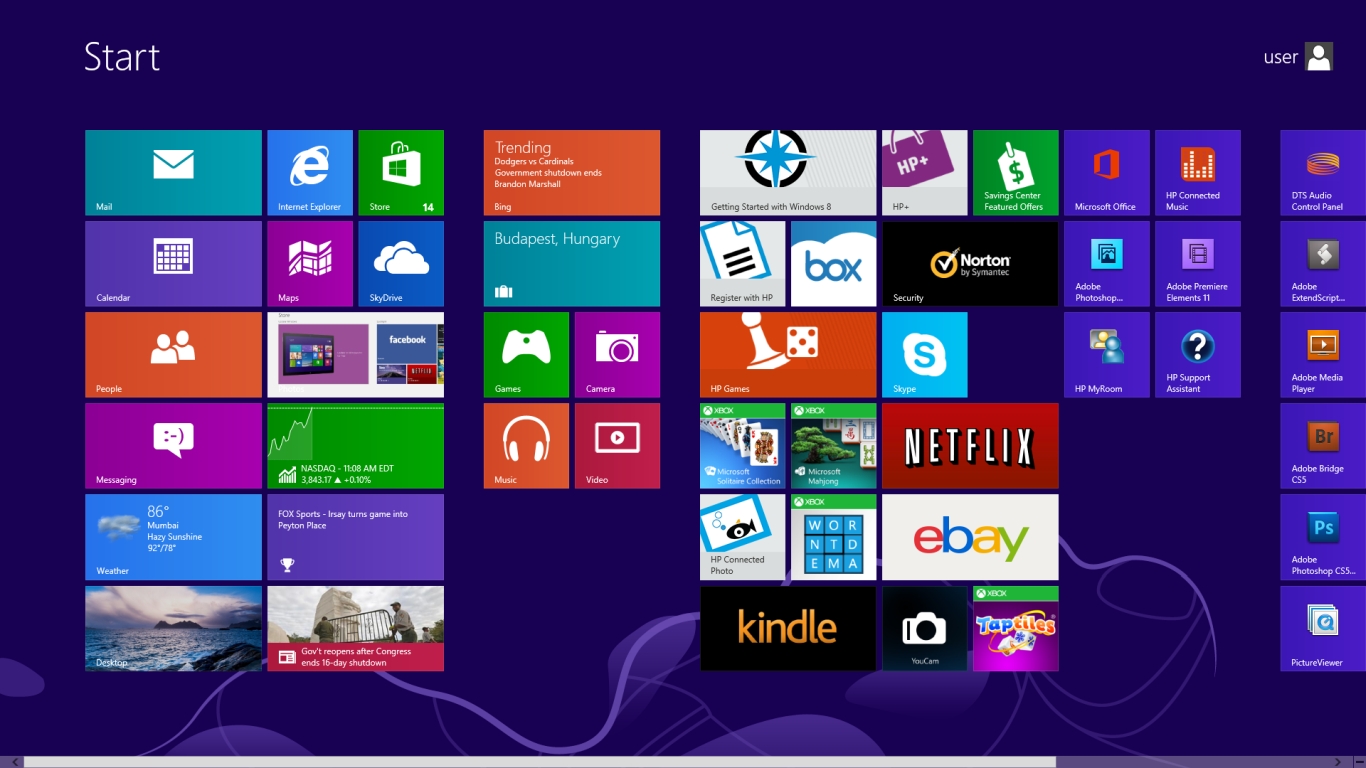
Windows 8 was a failure. It found itself in the same situation that Windows Vista found itself once. Earlier, in 2007, Windows users were happy with Windows XP, its features, interface and everything when Microsoft brought the eye-candy resource-hogging Windows Vista. The problems in this case were the hardware requirements, driver support and UAC.
In the case of Windows 8, in 2012, Windows users were very happy with Windows 7, its Aero interface, transparency, stability, security, performance, etc., when Microsoft launched Windows 8 and started their One Consumer campaign that focused on the concept of synced data among various Microsoft devices. This time, the problems were of different nature – a redesigned OS. Microsoft removed some of the most used and loved features of the Windows OS such as Start Menu, Start button, Desktop Gadgets, and introduced things like Start Screen, Tiles, Apps, Charms Bar, Hot Corners and the Ribbon interface in the Windows Explorer.
Desktop users felt ignored by Microsoft because this new OS was optimized for Mobile devices that had smaller screens. It’s interface was suited for tablets and phones. Desktop users found it difficult to use.
Just like Apple’s “Get a Mac” campaign at the time of Windows Vista, this time, the Linux community started its unofficial campaign against Windows 8 and Microsoft, in general. The Linux community recommended people to use Linux Mint, and other Linux distros, primarily the ones with the Xfce Linux Desktop Environment (DE), which has a start menu called the Whisker Menu that looks very similar to the very recently discontinued Windows Start Menu found in Windows 7. Linux Mint is famous for being the most user friendly and beginner friendly distro for people migrating from the Windows OS.
Another argument used by them was that if you have to learn a new interface, then why not Linux. It’s free of cost, virus-free, very stable and with a lot of choices.
Some of the features introduced with Windows 8:
Metro/Modern UI: Windows 8 had a completely new interface. Windows Vista and Windows 7 used the “Aero” interface and design language. Windows 8 introduced the “Metro” design language. Just before the release of Windows 8, the name “Metro” was renamed to “Modern UI”.
Apps, Tiles and the Start Screen: In order to follow their “One Consumer” philosophy, Microsoft needed applications that were available on all of their platforms. Therefore, they started developing apps. Apps were the programs that were available on all of Microsoft’s platforms like PC, Surface and Phone. The data of the app was synced between all the devices.
The Apps were available on Windows Store, which came preinstalled with Windows 8.
Tiles were the shortcuts to the Apps. A tile was a square box that contained the icon of a program or app. Clicking the tile would start that program of app.
Start Screen was the replacement of the Start Menu. The Start Screen displayed the Tiles of installed Apps.
Hot Corners: Hot Corners was a feature introduced by Microsoft in Windows 8. Hot Corners allowed the user to access specific functions by moving to the corners of the screen. When you took the mouse cursor to the bottom-left of your screen, you were presented with the Start Screen thumbnail to go the Start Screen. When you took the mouse cursor to the top-left of your screen, you were presented with the App Switch sidebar. When you took the mouse cursor to the bottom-right or the top-right of your screen, you were presented with the Charms Bar.
Charms Bar: The Charms Bar provided two blocks of information to the user. The first block was placed on the bottom-left of the screen. It displayed the Time, Day, Date, Network and Battery information. The second block was actually a sidebar on the right side of the screen. There were five elements in this sidebar – Search, Share, Start, Devices and Settings. Clicking any one of these started that function of Windows. The functions of these shortcuts are self-explanatory.
Windows Store: Windows Store and a number of apps were preinstalled in Windows 8. The Windows Store and other preinstalled apps were available on all of the Microsoft platforms.
Ribbon Toolbar: The Windows Explorer was renamed to File Explorer in Windows 8. The new explorer came with the Ribbon Toolbar. Microsoft previously used the ribbon toolbar in their other software like Office, Paint, Photo Gallery and Movie Maker.
Notifications: Windows 8 redesigned the Notification system. Now, it was coherent with the Metro theme of the OS.
Login Screen: Login Screen was also optimized in Windows 8 to match the system-wide Metro theme. The new screen allowed users to change the background image on the login page. The login screen was customizable. It showed the current date, time, app notifications, etc.
Two new login methods were introduced with Windows 8 – a four-digit PIN and a Picture Password. These were optimized for the touch screens.
Windows Defender: An updated version of Windows Defender came with Windows 8. Previously, Windows Defender was only an Anti-Spyware. Another product called Microsoft Security Essentials (MSE) was Microsoft’s Anti-Virus. In Windows 8, Microsoft merged these two programs and released Windows Defender as an Anti-Malware. Now, Windows Defender along with Windows Firewall worked as a complete security suite for Windows.
Security: The upgraded Action Center arrived with Windows 8. Now it monitored many new items such as Microsoft Account, SmartScreen, Startup Applications, etc.
Microsoft introduced four new computer startup security features with Windows 8 – UEFI Secure Boot, Early Launch Anti-Malware (ELAM), Measured Boot and Trusted Boot.
A new revamped Task Manager was shipped with Windows 8.
A new Blue Screen of Death featured in Windows 8.
A redesigned on-screen keyboard was introduced in Windows 8. This was optimized for touch screens.
Internet Explorer 10 was shipped with Windows 8.
Windows 8.1 (NT 6.3)
Windows 8.1 was released on October 17, 2013. Upon receiving huge criticism over the new interface of Windows 8, Microsoft decided to make some changes to some of the features introduced in Windows 8, and released Windows 8.1.
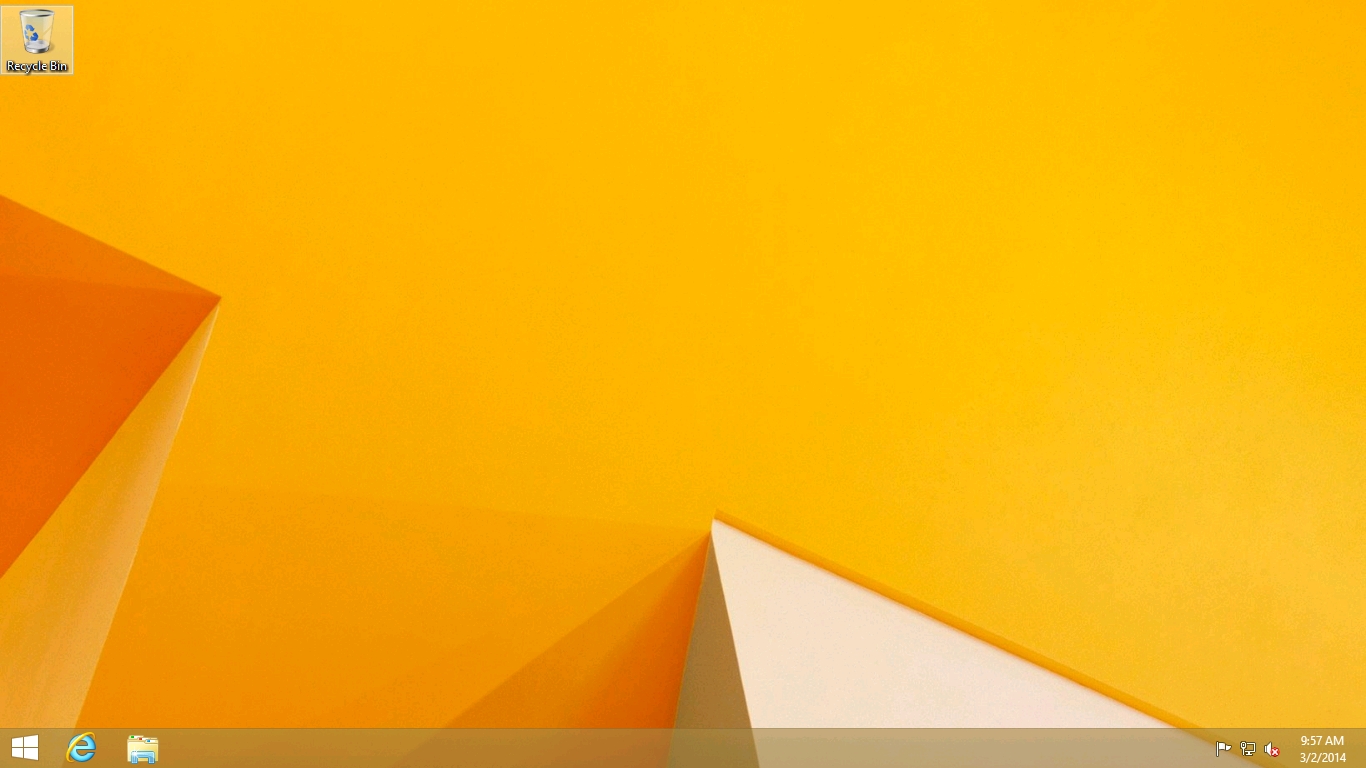
Start Button: The decision to take the users to Start Screen instead of the Desktop proved to be a costly affair for Microsoft. People had been using the Start Menu since its launch with the Windows 95 in 1995. The Start Menu was one of the core features of the Windows Operating System. The huge criticism regarding this change made Microsoft change their decision. The start button returned in Windows 8.1.
Boot to Desktop: Microsoft brought the start button back but the start menu was still missing. The start button led you to the start screen. Now, you could boot to the desktop.
3D Printing Support: Windows 8.1 came with the 3D printing API, which allowed the Windows users to use the 3D printing technology. Windows 8.1 also added support for Wi-Fi Direct printing and NFC printing.
Windows 10 (NT 10.0)
Windows 10 was released on July 29, 2015. The release version was 1507.
Microsoft had spent too much time, effort and resources on the “One Consumer” strategy. There was no going back. People were also adapting to their new OS and its interface.
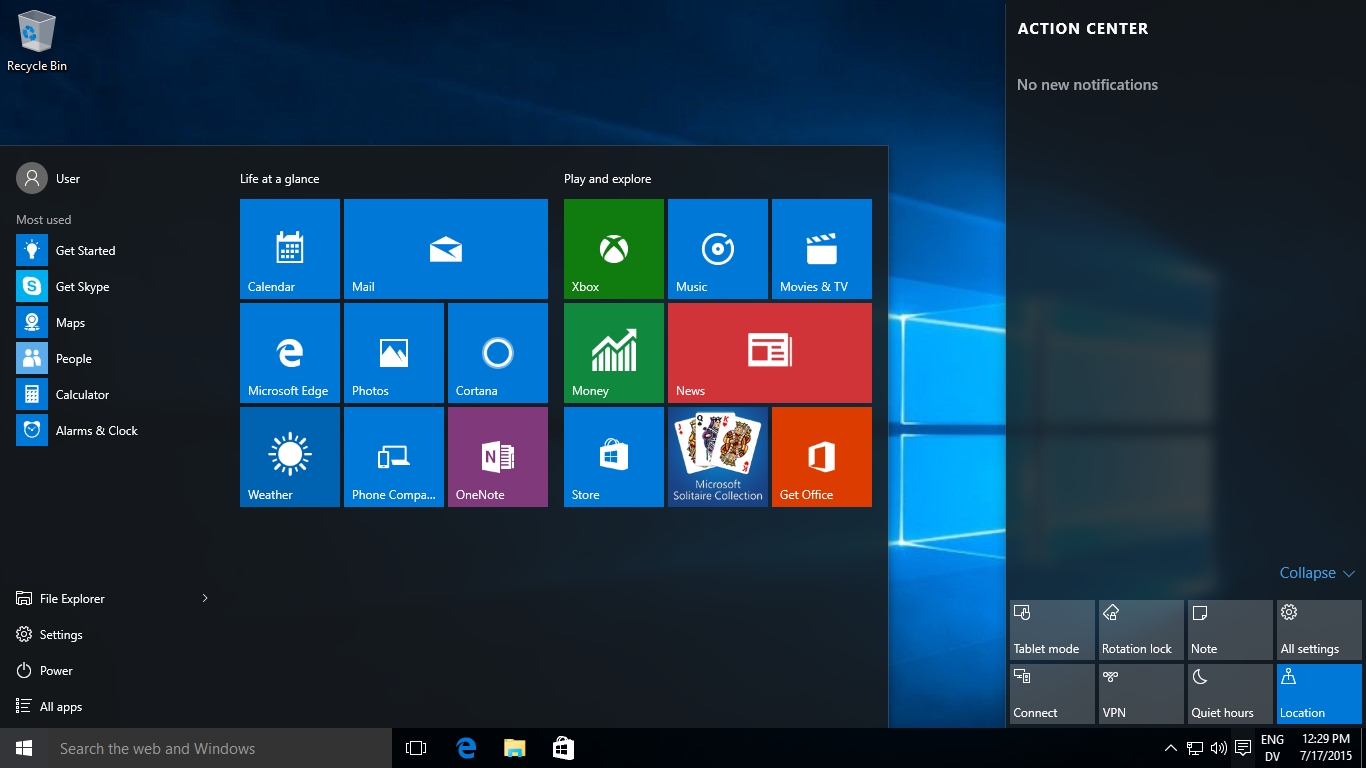
Some of the new and updated features introduced in Windows 10:
Start Menu: Start menu made its return with Windows 10. The Start Menu in Windows 10 was not like the one in Windows 7; it was a mixture of Windows 7 Start Menu and the Windows 8 Start Screen. Windows 10 Start Menu had two panes; the left one had the shortcuts to File Explorer, Settings and Power. You also had the possibility to enable shortcuts to various user folders such as Documents, Downloads, Music, Pictures, Videos and the user’s Personal Folder, which were disabled and not displayed on the Start Menu by default. HomeGroup and Network shortcuts could also be enabled and then displayed. The right side of the Start Menu had tiles of various installed programs and apps. The Start Menu in Windows 10 could be resized to make space for more tiles.
Hero wallpaper: Windows 10 came with a new default wallpaper called “Hero”. It was made using practical effects and not computer graphics. Various artists were involved in its making in a photography studio. Various tools such as light, haze, lasers, projections, etc. were used. Bradley Munkowitz was the creative director of the project.
Cortana: Cortana is a Virtual assistant created by Microsoft. Windows 10 was the first Microsoft desktop operating system to include it.
Universal Apps: Universal Apps are the apps that can alter their interface depending on the platform they are running on. These are based on the Universal Windows Platform (UWP) architecture created by Microsoft. Universal Apps made their debut with Windows 10. Universal apps are written only once, made available through Windows Store, and are able to run on all of Microsoft’s platforms.
Windows Continuum: It was an innovative feature introduced by Microsoft with Windows 10. It allowed the user to move between PC, Tablet and Phone. You could work on any Microsoft device and screen you wanted to, and the Continuum feature allowed you to switch between them seamlessly.
For example, you could plug your Windows 10 Phone on your Windows 10 PC and you would get your Windows 10 Phone interface on a much bigger screen. It was like connecting the Windows Phone to an external monitor. Your phone’s Start Screen would become the Start Menu on your desktop monitor. The phone powered everything running on the monitor.
Windowed Apps: Now, multiple apps could be used simultaneously because of the Windowed Apps feature. Previously, each app opened only in the full-screen mode. Users still had the option to open the apps in full-screen mode.
Microsoft Edge: Windows 10 debuted the Microsoft Edge browser. It was installed as an app and not as a software.
Action Center: Charms bar is not available in Windows 10. The new Action Center takes its place. Action Center of Windows 8.1 is renamed Security and Maintenance in Windows 10.
The title “Action Center” is now used by a sidebar, which displays new notifications on the top side of the sidebar. The bottom side lists a group of “Quick Actions” buttons such as Network, Bluetooth, All settings, etc.
Task View: The long awaited “Multiple Desktops” feature finally arrived to the Windows operating system with Windows 10. The Task View feature displayed all the open windows as well as all the Desktops. It can be accessed using either its icon available on the Taskbar or its shortcut “Windows + Tab”.
Windows Snap: Microsoft released an improved version of Windows Snap with Windows 10. Now, whenever you snapped one window to either side of the screen, Windows displayed all the other open windows to the other vacant side of the screen, and allowed to user to select the program that he wanted to snap in that space. A maximum of four windows can be snapped.
Fast Startup: Fast Startup is a combination of “Hibernation” and “Shutdown”. It can only be used with “Hibernation” enabled. With Fast Startup feature enabled, the computer boots up much quicker. It only affects the booting time in Shutdown-Start, and not Restart.
Windows Hello: Windows Hello is the new security feature introduced by Microsoft. It let you login to your PC with just your face or your fingerprint. Facial recognition scanned your face or iris and the fingerprint scanner scanned your finger to make sure that it’s the valid user who’s attempting to login.
Command Prompt update: The Command-Line Interface (CLI) of Windows called the Command Prompt (cmd) received a minor update in Windows 10. Now, the Command Prompt window could be resized like any other program window.