The Windows Registry can be used to tweak and customize all sorts of things in Windows. But a small change made to one Registry Key can crash the whole system, therefore, it is always recommended to make a backup of the Registry before making any manual changes to it. Another thing that you can do is creating a System Restore Point.
How to Backup the Windows Registry
You can Backup either a Selected Branch or the Full Windows Registry.
How to Backup a Selected Branch of Windows Registry
Step 1: Press Windows + R keys together to open the Run dialog box.
Step 2: Type regedit in the text field, and press OK. This will open the Registry Editor.
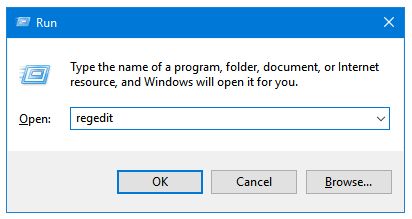
Step 3: Go to the Branch, Key, or Subkey of Registry that you want to backup. Let’s go to the following Subkey:
Computer\HKEY_CURRENT_USER\Control Panel\Desktop
Suppose you are going to modify one of its values, and before doing that you want to backup that key.
Step 4: In the Registry Editor menu bar, click on the File tab, then click the Export… option. This will open the File Explorer browse window.
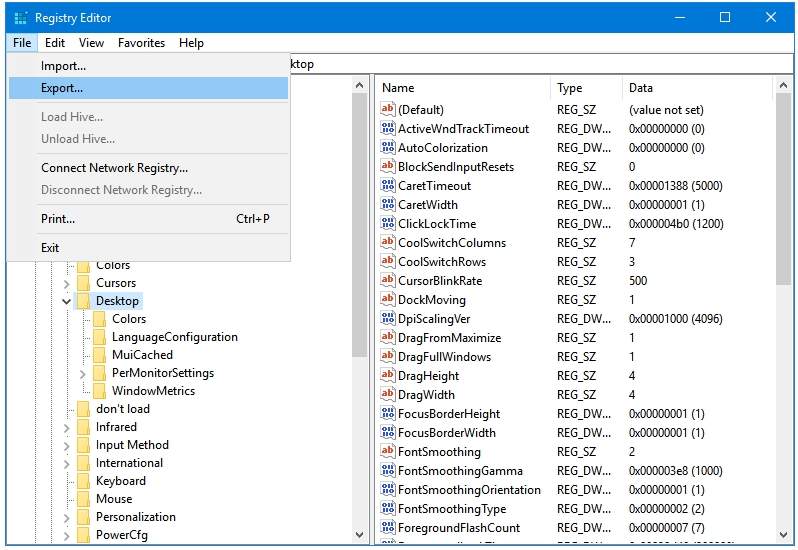
Step 5: You’ll notice that the Selected Branch option is selected by default in the Export range section. Select your preferred location, enter a name for your backup registry file, and press Save button.
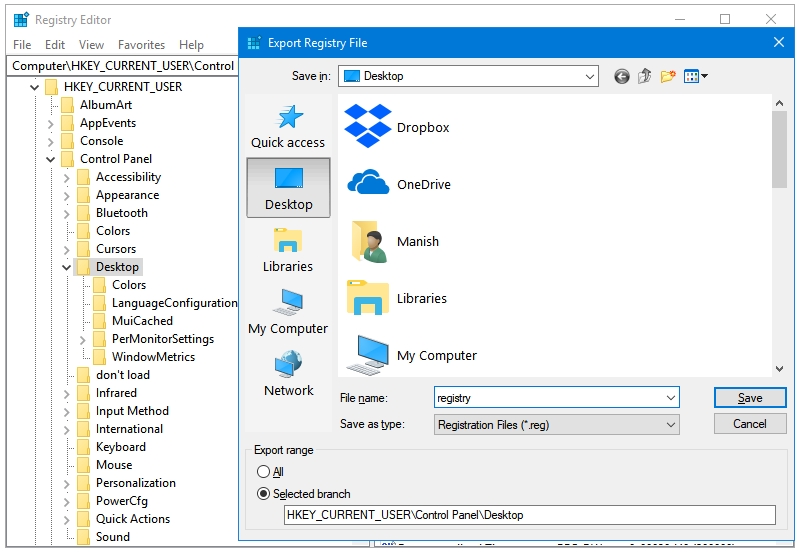
How to Backup the Full Windows Registry
Step 1: Press Windows + R keys together to open the Run dialog box.
Step 2: Type regedit in the text field, and press OK. This will open the Registry Editor.
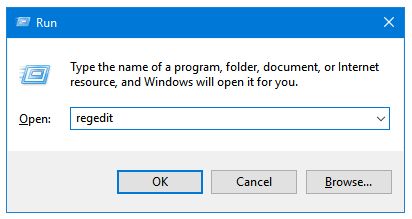
Step 3: Click on the first item in Registry, which is Computer.
Step 4: In the Registry Editor menu bar, click on the File tab, then click the Export… option. This will open the File Explorer browse window.
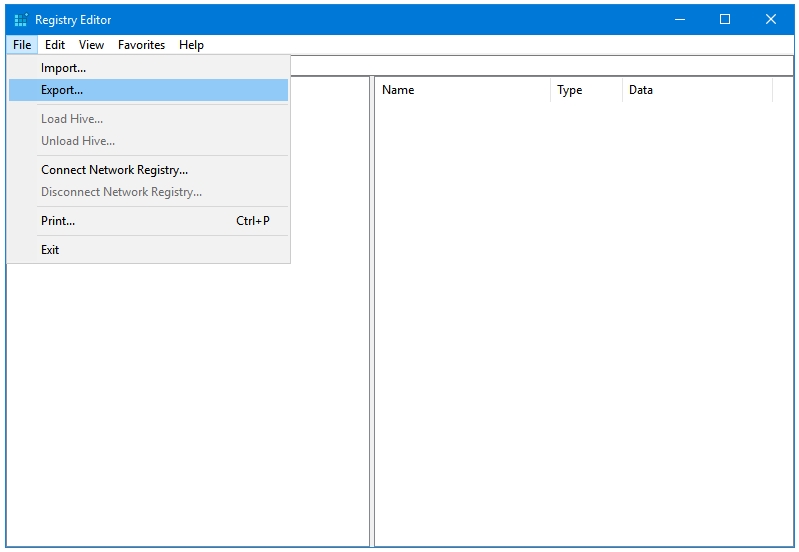
Step 5: You’ll notice that the All option is selected by default in the Export range section. Select your preferred location, enter a name for your backup registry file, and press Save button.
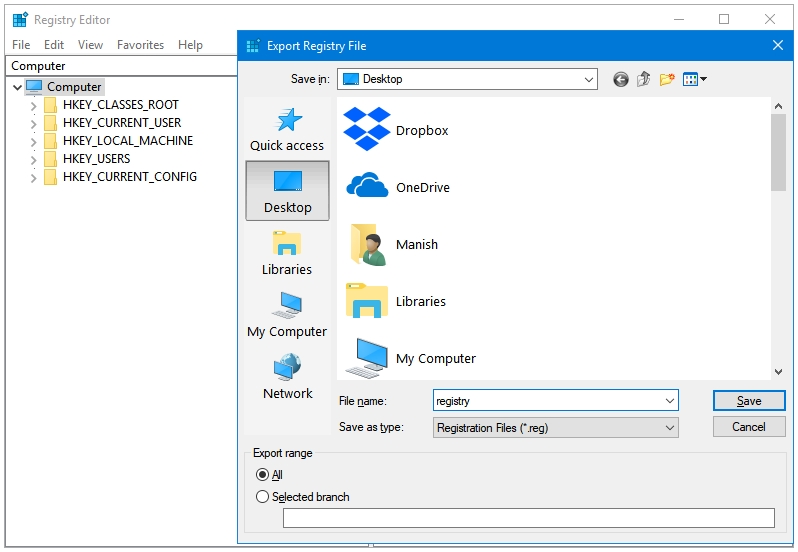
How to Restore the Windows Registry
Step 1: Press Windows + R keys together to open the Run dialog box.
Step 2: Type regedit in the text field, and press OK. This will open the Registry Editor.
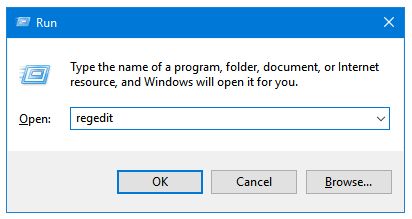
Step 3: In the Registry Editor menu bar, click on the File tab, then click the Import… option. This will open the File Explorer browse window.
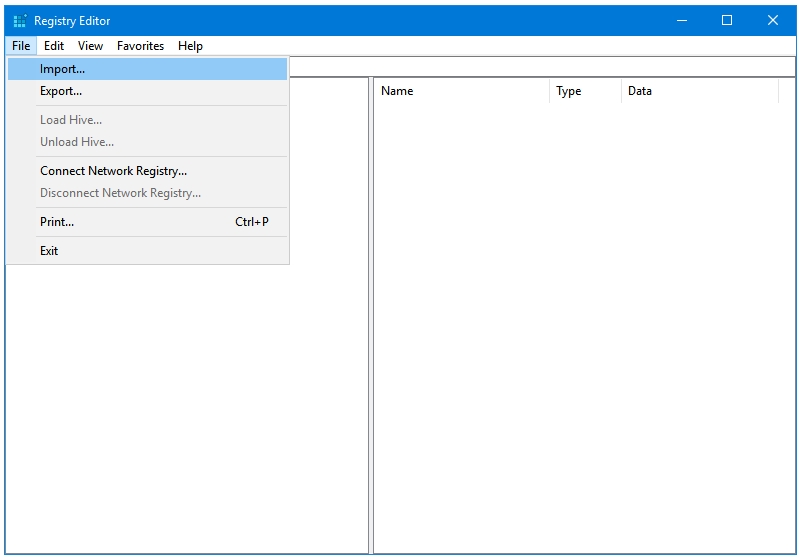
Step 4: Browse for a previously saved registry backup file. Click Open to complete the process.
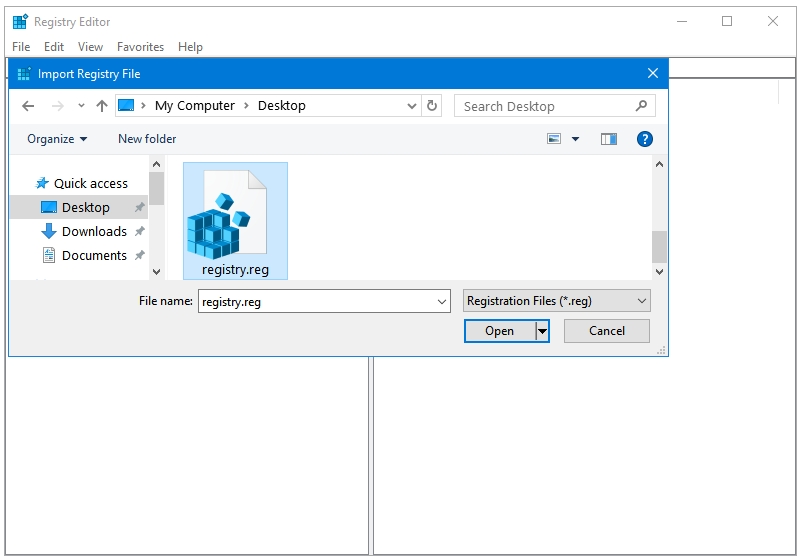
That’s how easily you can Backup and Restore your Windows Registry.