Language Bar or Input Indicator
The Language Bar or Input Indicator is a shortcut icon like many other icons that you get in the notification area of Windows Taskbar. And, like all of the other icons present in the notification area, you can turn this one On or Off too.
If you have more than one language installed on your computer then the Language Bar helps you quickly switch between these languages or keyboard layouts. It also has a shortcut to the Language Preferences settings window.
The word ENG on the icon indicates the current language of your system. If you are using some other language then the text here will be set accordingly.
How to Remove or Hide ENG Language Bar or Input Indicator in Windows 10 Taskbar
Step 1: Right-click on the language bar icon, which says ENG in my case. Click the Language preferences option to open the Region & language Settings window.
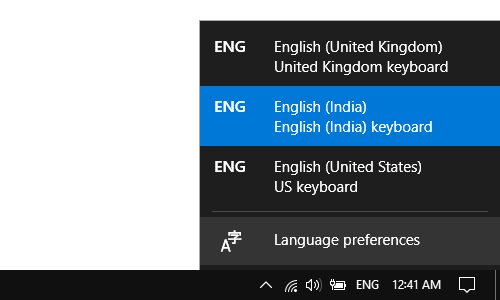
Step 2: In the Region & language Settings window, go to the Related settings section, and click on the Advanced keyboard settings link.
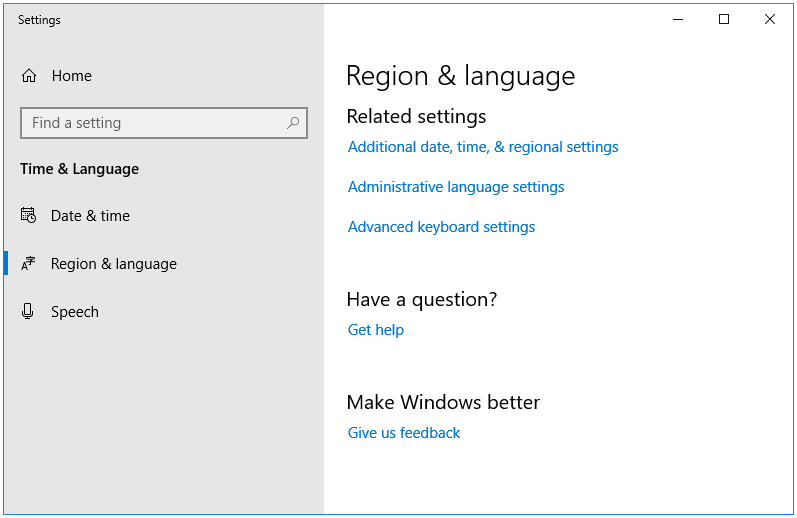
Step 3: In the Advanced keyboard settings window, make sure the Use the desktop language bar when it’s available checkbox is ticked. Click on the Language bar options link.
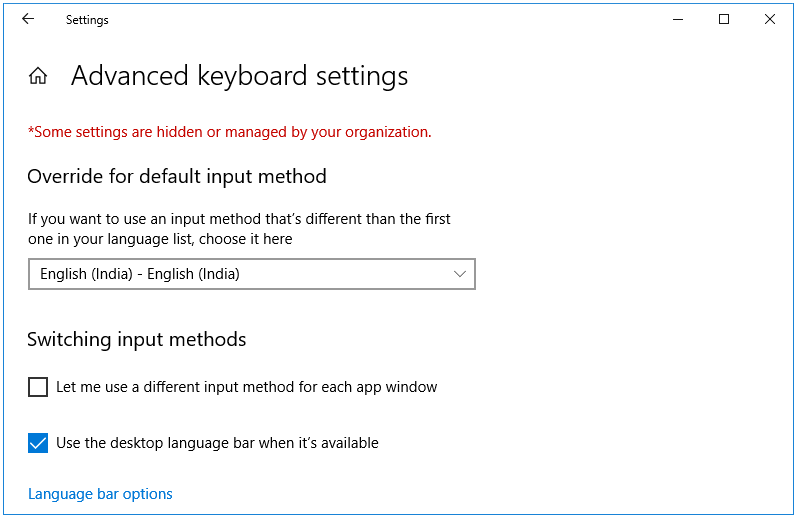
Step 4: The Language bar options link opens the Text Services and Input Languages window. Select the Hidden option under the Language Bar section. Click Apply, and then OK.
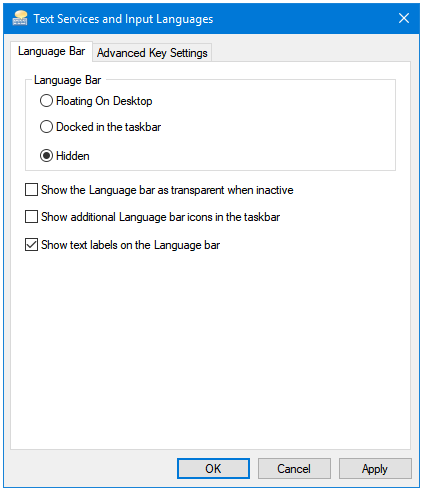
Step 5: Right-click on the Windows Taskbar, and click Taskbar settings.
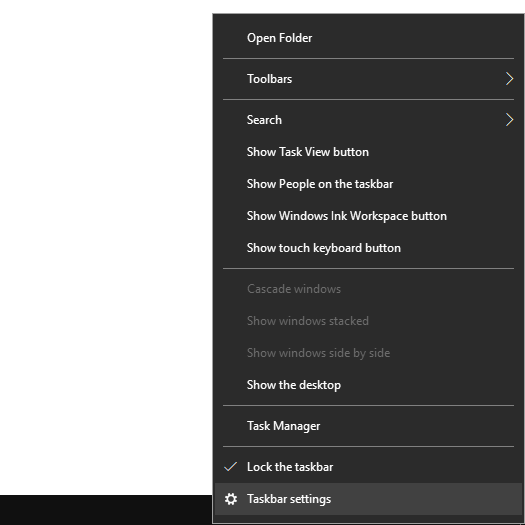
Step 6: In the Taskbar Settings window, go to the Notification area section. Click on the Turn system icons on or off link.
![]()
Step 7: In the next window, turn off the icon for Input Indicator.
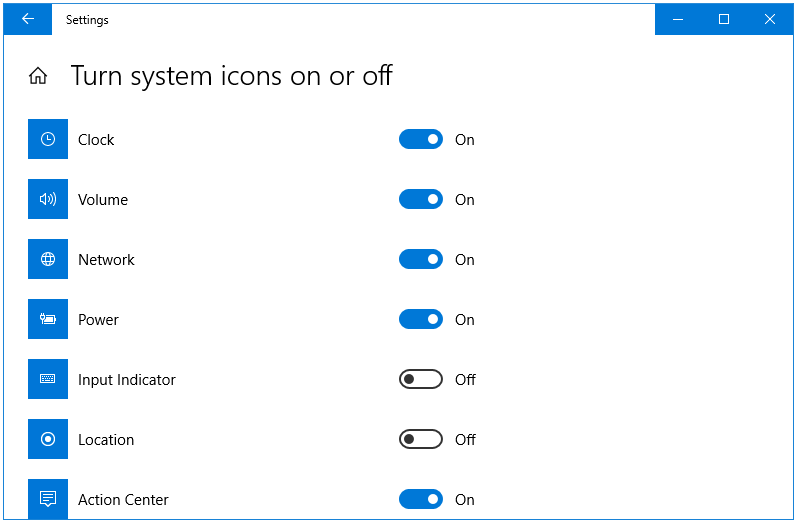
This should hide the ENG Language Bar/Icon/Input Indicator, and prevent it from appearing again on the Taskbar… until the next Windows Upgrade. If you want to enable the Language Bar again, just reverse the process.
Awesome! Easy to follow instructions that provided the desired results!! Thank you for keeping it real!!
You are most welcome 🙂
That works – Thanks! Very intuitive MS interface… 🤣
Great! 🙂